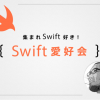WindowsでRsyncのように効率的コピーできるrsync.net Windows Backup Agentを使ってみた
Windows環境でバックアップするときに、そのままドラッグアンドドロップとかですと、
同じファイルとかも上書きとかになった場合すごい時間かかりますよね。
そこで、タイムスタンプとかみて、更新日時が新しいものだけコピーなどすれば
非常に効率的にバックアップがとれます。
そんな便利なコピーができるソフトにRich Copyなどがあるのですが、
なぜかWindows7環境でネットワーク越しとかにやると強制終了してしまい、うまくできませんでした。
そこで、他にないかと探したところ、
rsync.net Windows Backup Agent
というものがあったので、その使い方などをメモしておこうと思います。
続きは↓から
まずは、ダウンロード。
公式サイトよりダウンロードします。
と、いってもTOPページからたどるとなんかすごくわかりづらい所にあったので、
ダウンロードのリンクがあるページをはっておきます。
downloadってリンク押せば簡単にダウンロードできます。
rsync.net Windows Backup Agent Downloadページ
まぁ上記に一応英語ではありますが、やり方とかもあったりします。(英語ですが。
さて、ダウンロードが完了したらインストールします。
インストールなんてそんな難しいこと考えず、適当にNext、Next、おしてれば勝手に終わります。
問題は起動したあとの話ですよね。
てことで、画像入れて気合入れて解説いきます(`・ω・´)
*rsync.net Windows Backup Agentの使い方
・新規プロファイル作成
ということで、起動すると以下のような画面が出ます。
Perform a synchronization or backup nowを選択して、まずは新規にプロファイルを作りましょう。
(各画像はクリックすることで大きくなります。)
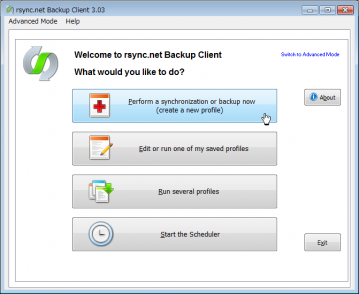
・対象フォルダの選択
Left-HandSideに、コピー元フォルダ、Right-Hand Sideにコピー先フォルダを選択します。
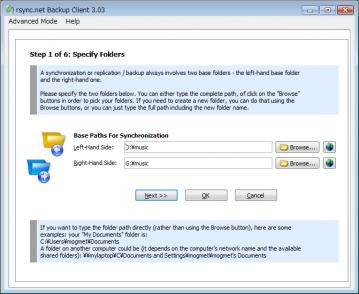
・同期方法選択
次に同期方法を選択します。
今回はコピー元からコピー先への同期をするため、Left To Rightだけにチェックを入れます。
またサブディレクトリも選択できるのですが、今回はAllをチェックしてすべてのサブディレクトリを対象にします。
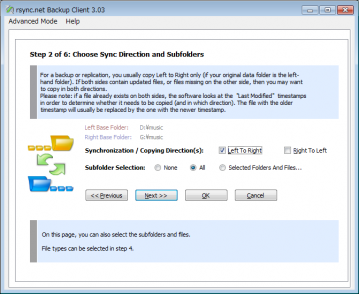
・同期モード設定
ただ新しいファイルだけコピーするだけならStandard Copying。ファイルが消されることはありません。
コピーの設定を細かくしたければSmartTracking
Exact Mirrorはようわからんが、まぁコピー元に限りなくちかくするらしいとかないとか。ファイルが消されます。
今回は勘違いによってExactMirrorを選んでしまいましたが、一応つぎの項目で消さないようにも設定できます。
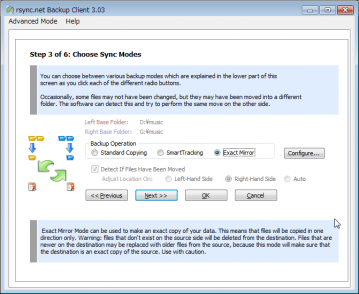
・ExactMirrorの設定
とりあえず消さないためにDelete Files~~の項目チェックを外す
そして新しいファイルは上書きするためにしたのOverwrite Newer Filesにもチェックを入れる。
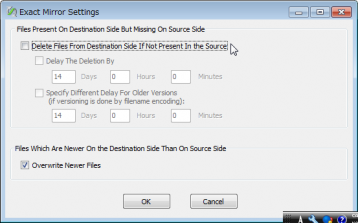
・フィルター設定
コピーするファイルのフィルターをかけます。
左側はコピーするファイルのフィルター。とりあえず全部が対象のため(all)に。
mp3だけコピりたかったら(*.mp3)とかかけばおk
右側はコピー除外フィルター。
今回はwmaはコピーしたくなかったので(*.wma)をフィルターにかけました。
とくにフィルターかけなくていいのならデフォルトの(none)でおk
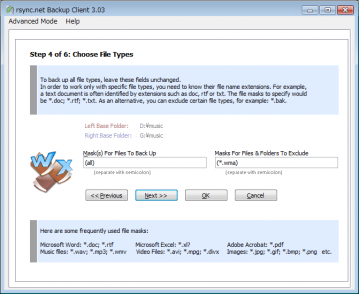
・スケジュール設定
なんと、このツール定期的にバックアップを実行したりとかできます。
毎時とか、何分毎とか、起動直後、終了前などなど。。
まぁみればなんとなくわかると思います。
今回は別にそんなのいいのでこの設定はチェック外してスルー
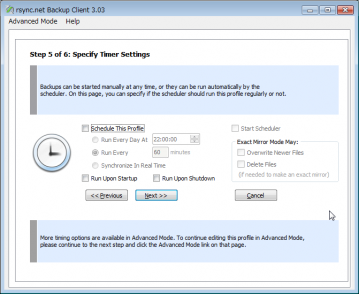
・プロファイル名保存
最後に今まで設定した設定を名前付けて保存します。
その後、Save & run押せばそのまま実行できます。
とりあえずsave onlyにしてみたりする。

・保存したプロファイルから実行
以前設定したプロファイルから同期をはじめたければウィザードの2項目目を選択します。
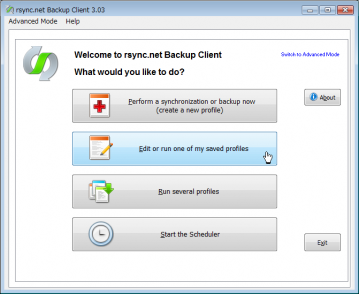
・プロファイルの選択
プロファイルを選択し、Run Profileで同期リストの取得をし始めます。
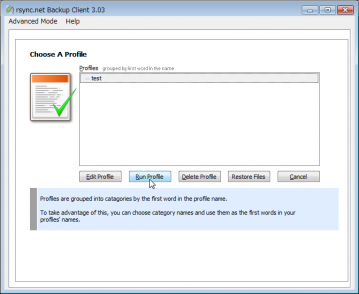
・コピーリスト
しばらくするとこんなかんじで同期するファイル一覧がでてきます。
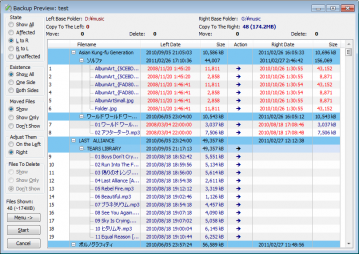
・新規コピーリスト確認
左のExistence項目でOne Sideにチェックを入れると、コピー先にファイルがなく新規にコピーする一覧が見れます。
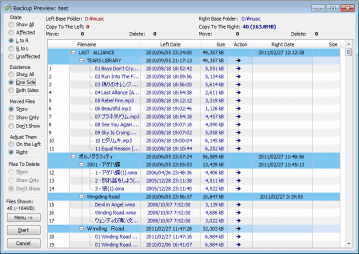
・ファイル上書きリスト確認
左のExistence項目でBoth Sideにチェックを入れると、新規にファイルを上書きするリストを確認できます。
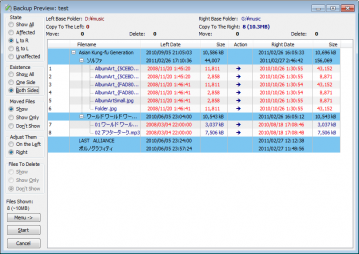
・同期開始
ファイルリストを確認して、左下のStartを選択すれば同期が開始します。
以上です。
解説つかれた。。。
おつかれさまでした。