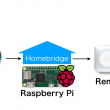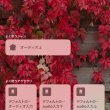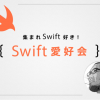Raspberry Pi Zero Wをキーボードとマウスを使わずにインストールしてwifi設定する

Raspberry Pi Zero Wを購入したので、キーボードやマウスを使わずmacbookで設定をしてみた備忘録。
今回、待機電力を少しでも抑えようと思い、以下のラズパイを購入。
自動インストール
OSはNoobsがもとからインストールされているのでフォーマットやらインストール作業は割愛。
今回キーボードやマウスがなくて自動設定を行いたいので今回は自動インストールの設定を行う
cf: Raspberry Piにディスプレイとマウスとキーボートを繋がずに自動でRaspbianをインストールする
引き続きmacにマウントされたSDカード内にて、以下のファイルを編集する
|
1 2 3 |
$ vim /Volumes/NO\ NAME/recovery.cmdline # 以下を書き込み runinstaller ramdisk_size=32768 root=/dev/ram0 init=/init vt.cur_default=1 elevator=deadline silentinstall lang=ja keyboard=jp |
startar kitのSDカードはNO NAMEというSDカード名だったのでNO NAMEでマウントされた模様。
また、/Volumes/NO NAME/osの下は、Raspbianだけ残るように他のディレクトリは削除しておく。
|
1 2 3 |
$ rm -rf /Volumes/NO\ NAME/os/LibreELEC_RPi* $ ls /Volumes/NO\ NAME/os Raspbian/ |
WiFi設定
cf: wifiにつなげられるように設定しておく。
sdカードをmacにマウントし、sshファイルを作成
|
1 |
$ touch /Volumes/NO\ NAME/ssh |
wifi(2.4GHz帯に限る)の設定ファイルを次に作成する
|
1 2 3 4 5 6 7 8 9 |
$ vim /Volumes/NO\ NAME/wpa_supplicant.conf # 中身はSSIDがtestで、PWがabcd1234としたら以下のような形に記載して保存する。 country=JP ctrl_interface=DIR=/var/run/wpa_supplicant GROUP=netdev update_config=1 network={ ssid="test" psk="abcd1234" } |
設定が終わったらSDカードをラズパイにさして起動し、インストールが終わるまで30分ほど待ちます。
HDMIでつなげてみると接続の様子が伺えます。
インストール終了後、Raspberry Piが自動的に再起動されるので、その後以下でsshを試みる
|
1 |
$ ssh pi@raspberrypi.local |
↑がうまくつながらない場合はnmapを組み合わせてsshする。
cf: aspberry PiのIPが変わった時に何事もなかったかのようにsshする方法
|
1 |
ssh pi@`nmap -p22 192.168.0.1/24 | grep -B4 open | grep Nmap | cut -d' ' -f5` |
(ちなみに私はwifi設定がうまくいっておらず結局有線LANでつないで、sshではいり、以下を設定しました。
|
1 |
$ sudo sh -c 'wpa_passphrase SSID PASSPHRASE >> /etc/wpa_supplicant/wpa_supplicant.conf' |
最後にIPを固定しておく
|
1 2 3 4 5 6 7 8 |
$ vi /etc/network/interfaces # 以下な感じに修正 allow-hotplug wlan0 iface wlan0 inet static wpa-conf /etc/wpa_supplicant/wpa_supplicant.conf address 192.168.2.200 netmask 255.255.255.0 gateway 192.168.2.0 |
初期設定
updateする
|
1 2 3 4 |
$ sudo su - # apt-get update # apt-get upgrade # reboot |
@mogmetの所感
起動時にインストールの必要があったりとしらないことによる罠が多かったですが、なんとか設定できてほっくりでございます。