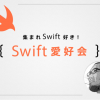【Oracle】Oracle Enterprise Linux 6.2をインストールしてみた。言語は英語!
ベースは以下のサイト様を参考にインストールを進めます。
感謝感謝!
OSマニアの部屋:Oracle Linux 6.1のインストール [Oracle Linux]
to be continued↓
言語を選択するところから解説します。
DLしてくる場所とかは上記の参考サイトをご参考ください。
画像、横に広くてすいません・・・・
更にいうとディスプレイの縦がちっちゃすぎて下が表示しきれてないのが悔やまれます。
(今回はTabキーを駆使してNextボタンを押しました)
言語はEnglishを選択
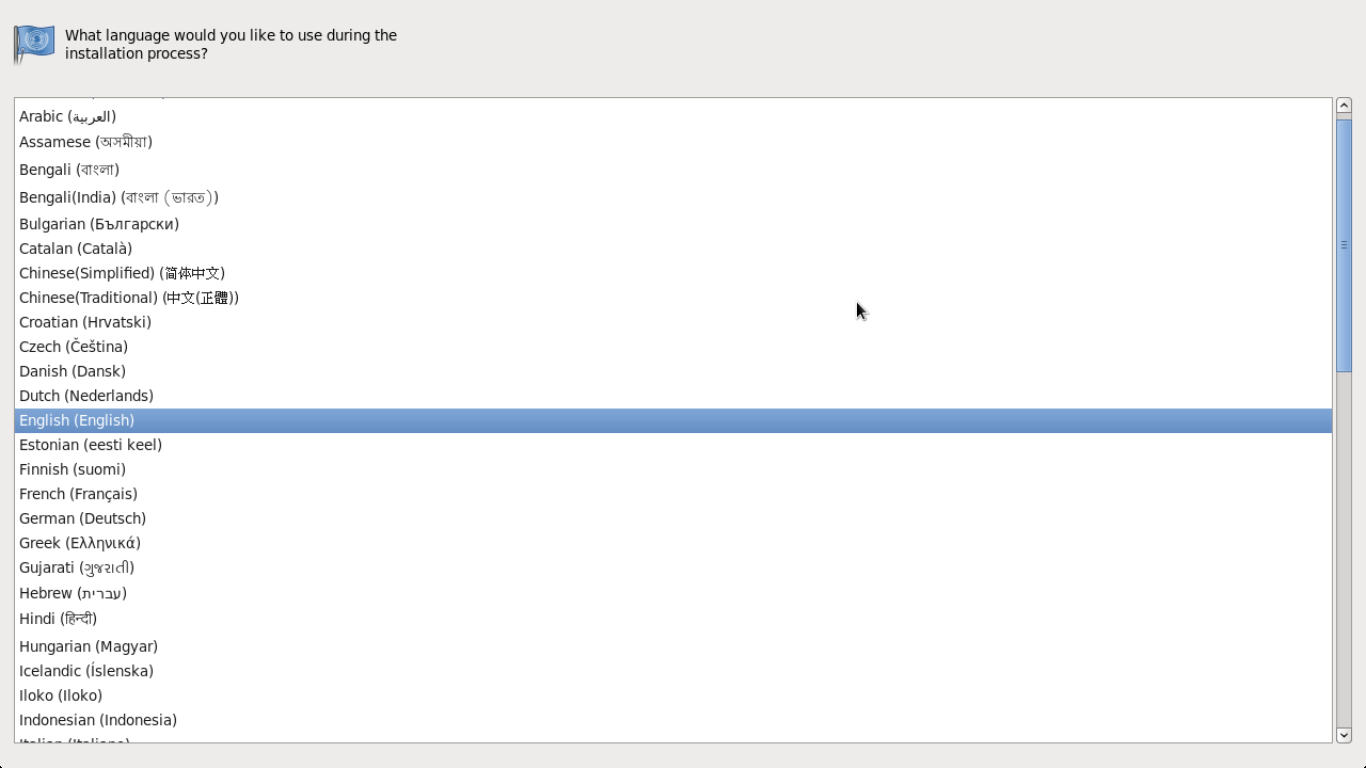
キーボードのレイアウトは日本語です
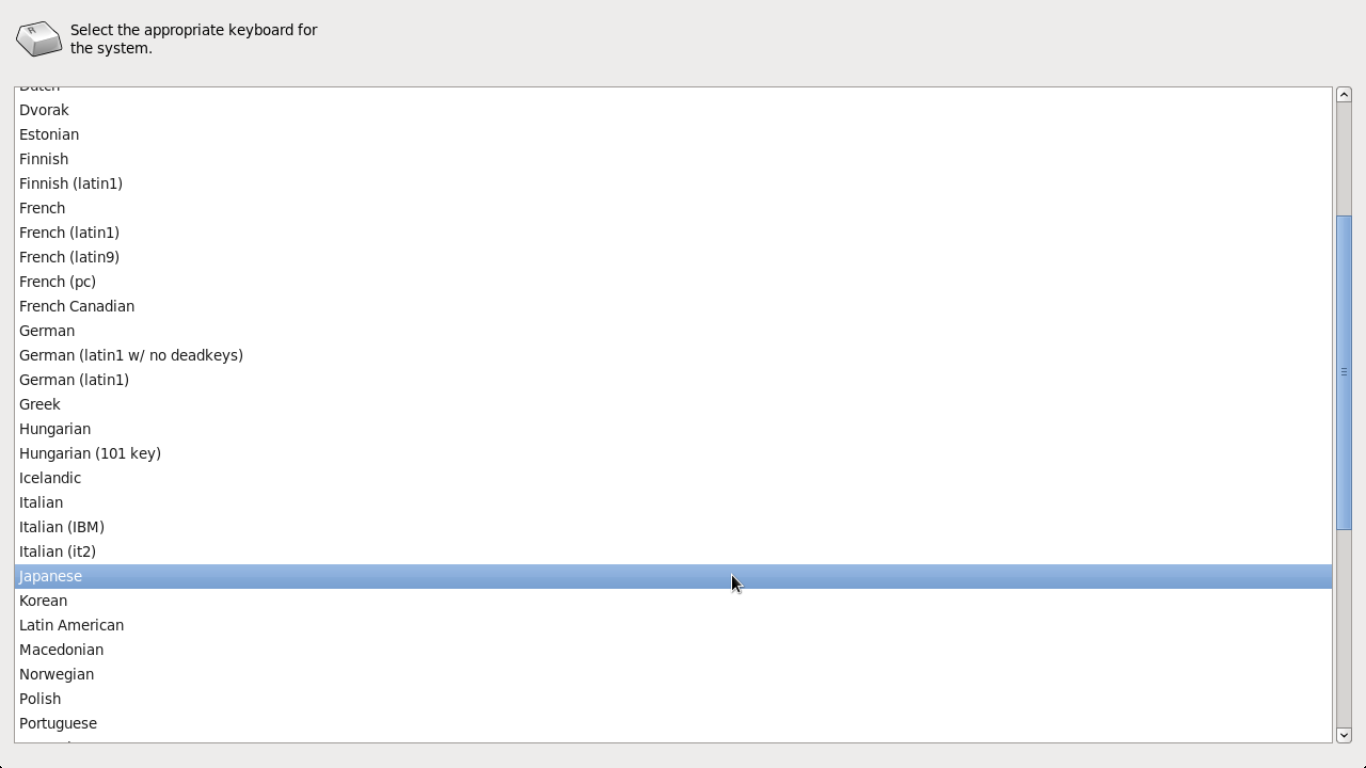
「Basic Storage Devices」を選択
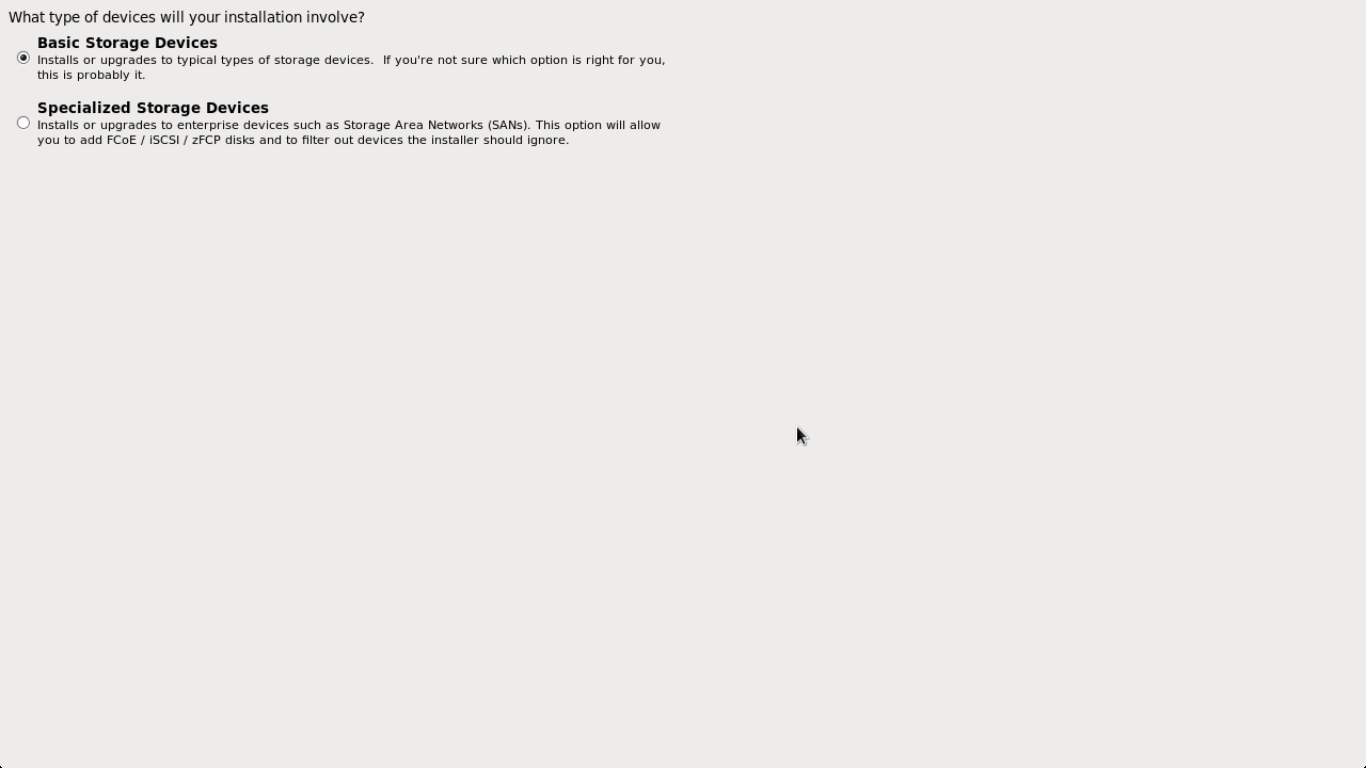
参考サイトと同様に新規VM環境へのインストールのため「Yes, discard any data」を選択。
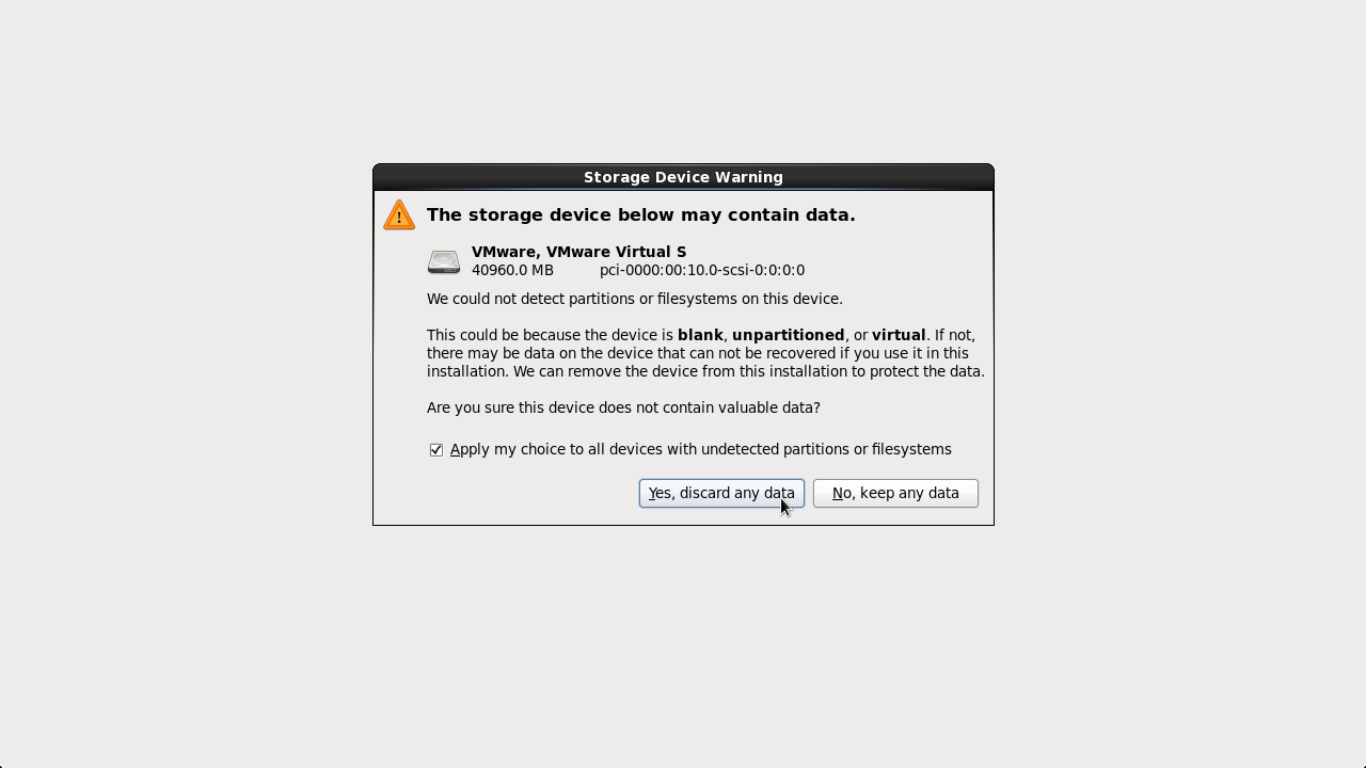
ホスト名を入力
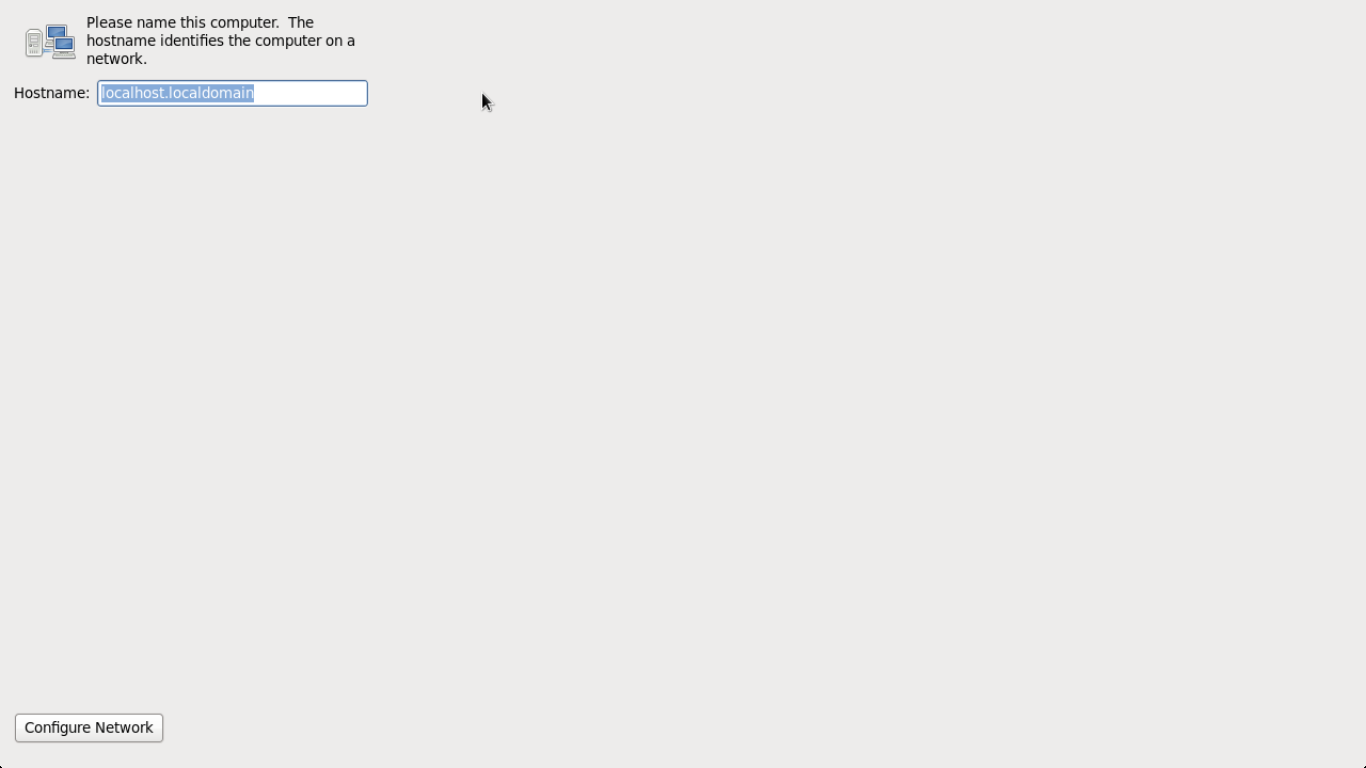
私の住んでるところはインディアでもアメリカでも無いので「Asia/Tokyo」を選択します。
だいぶ選択は下にあるので地図から選んだほうがはやいかもしれません。
また、「System clocks use UTC」にもチェックを入れる。
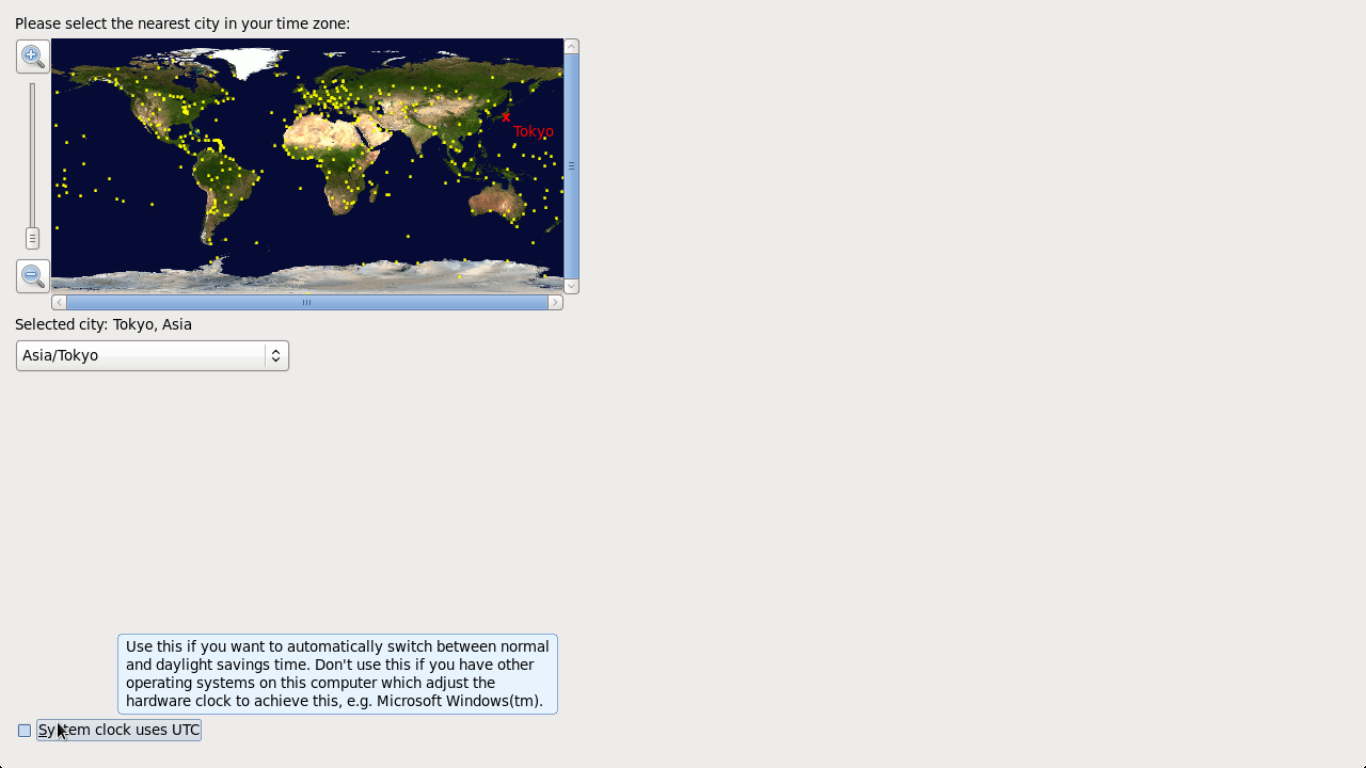
rootパスの設定。

短すぎたり単純だったりすると怒られます。
別に短くてもきにしねーよ!っていうのなら「Use Anyway」を選択
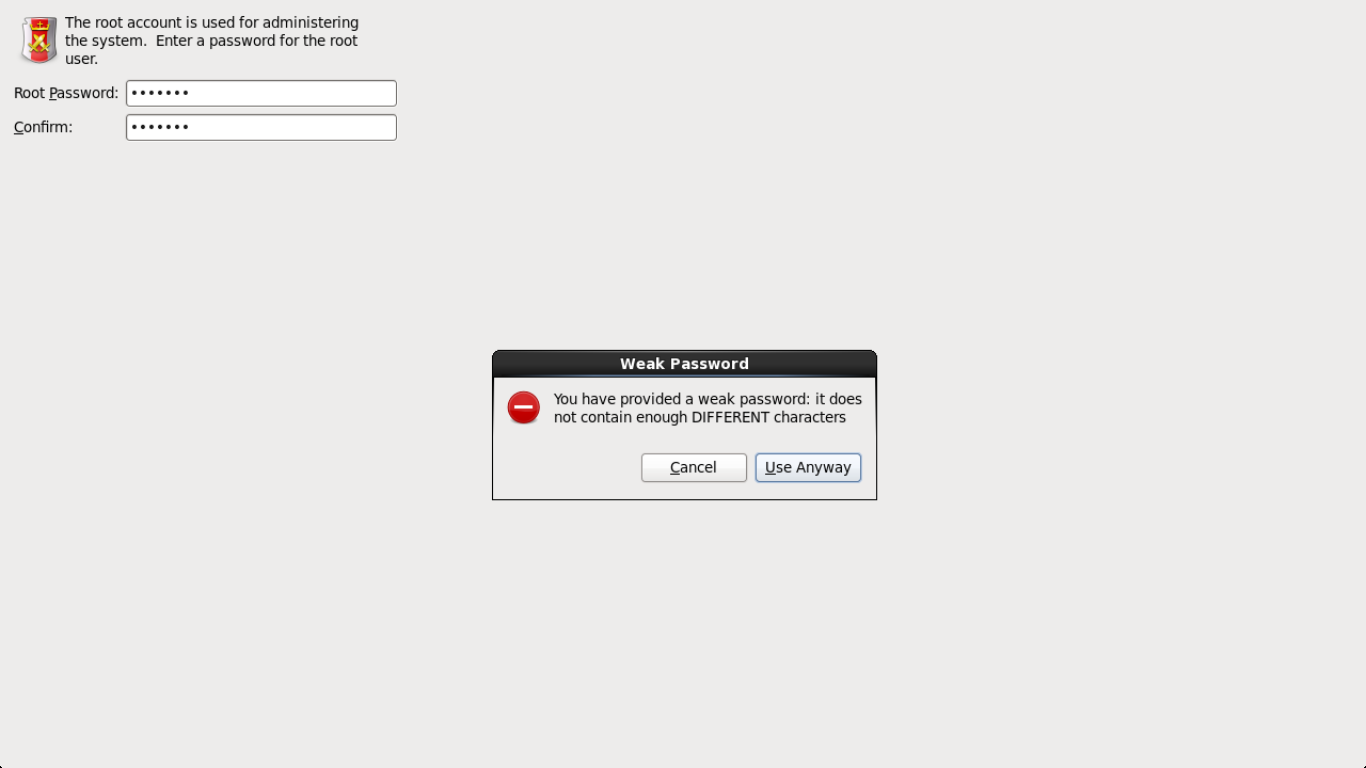
「Use All Space」を選択して「Review and modify partitioning layout」にチェックを入れて次へ
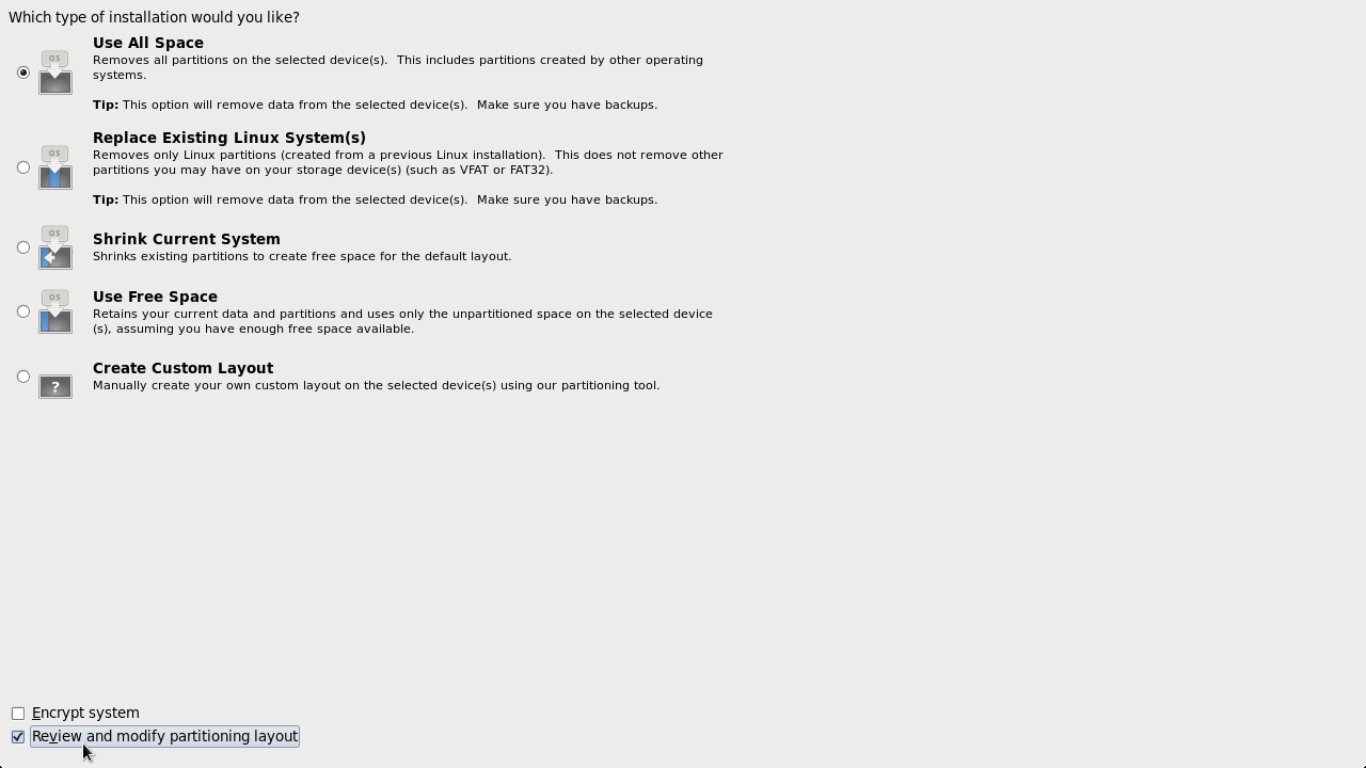
パーティションを確認して問題なければ次へ
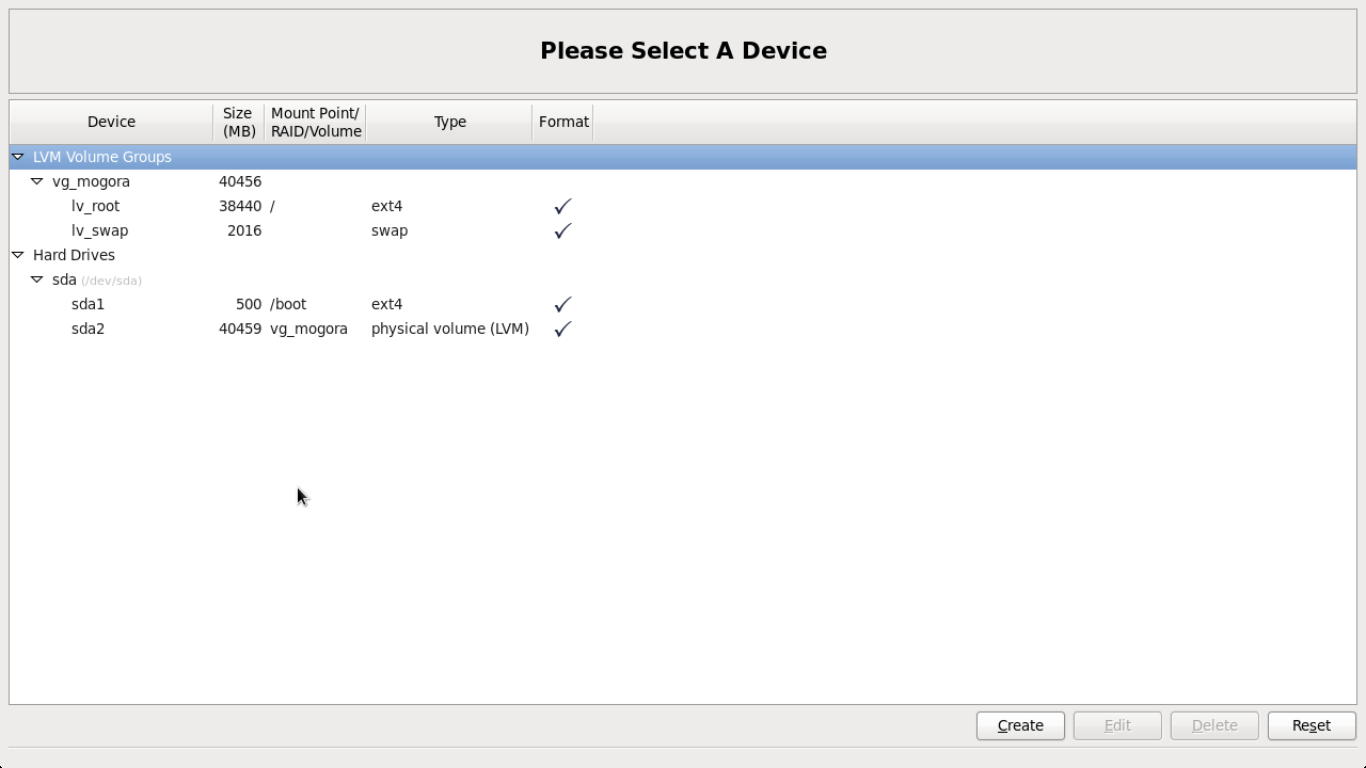
警告をスルーして「Format」を選択
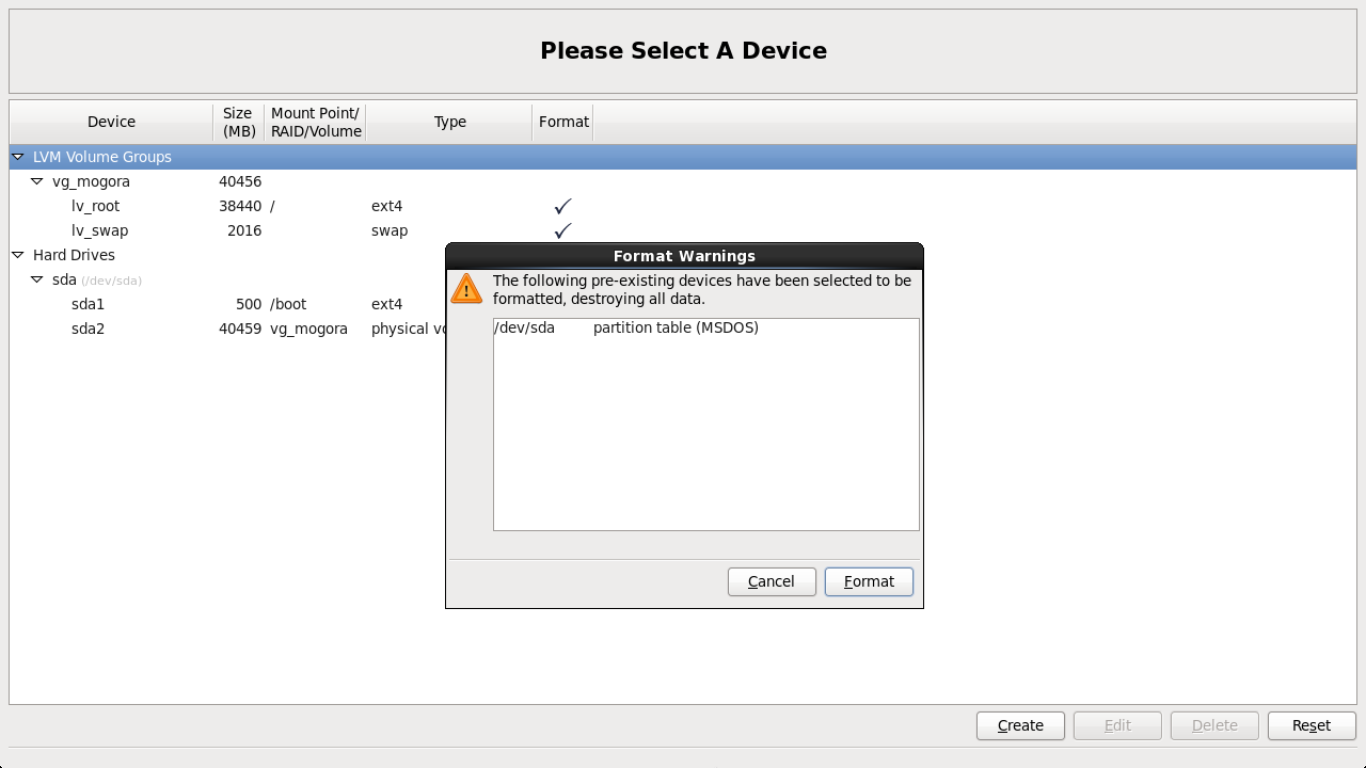
「Write changes to disk」を選択

そのまんま何もいじらず次へ
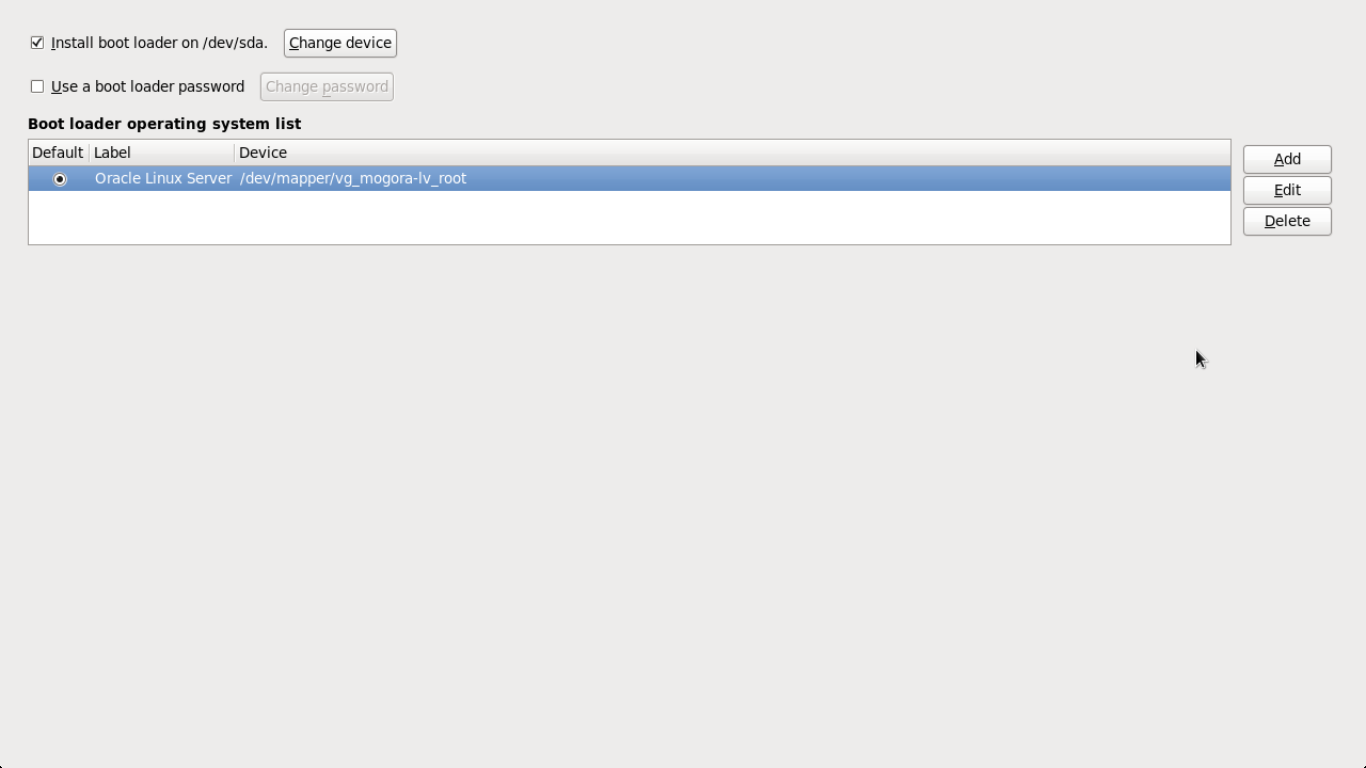
インストールするアプリケーションの選択。
「Software Development Workstation」を選択して「Customize Now」にチェックを入れて次へ
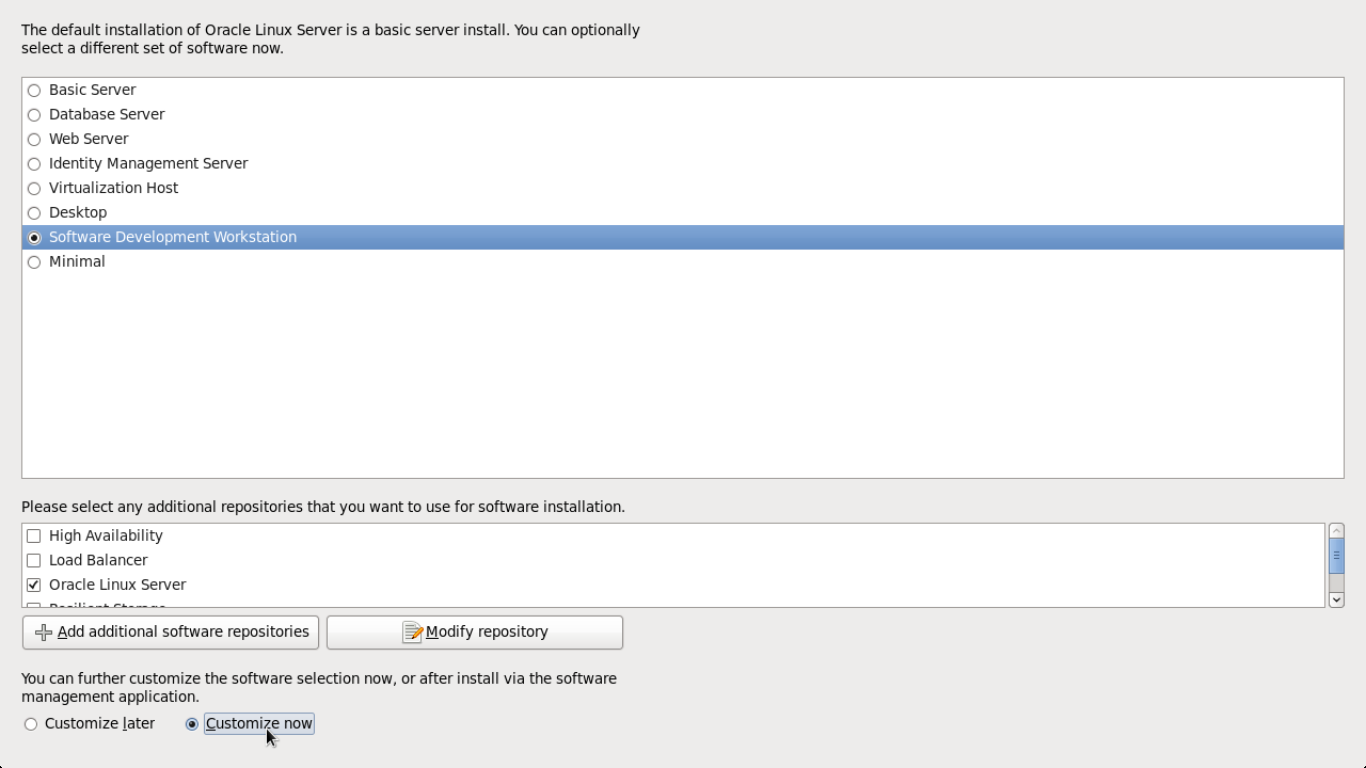
インストールするアプリケーションにチェックを入れて次へ進みます
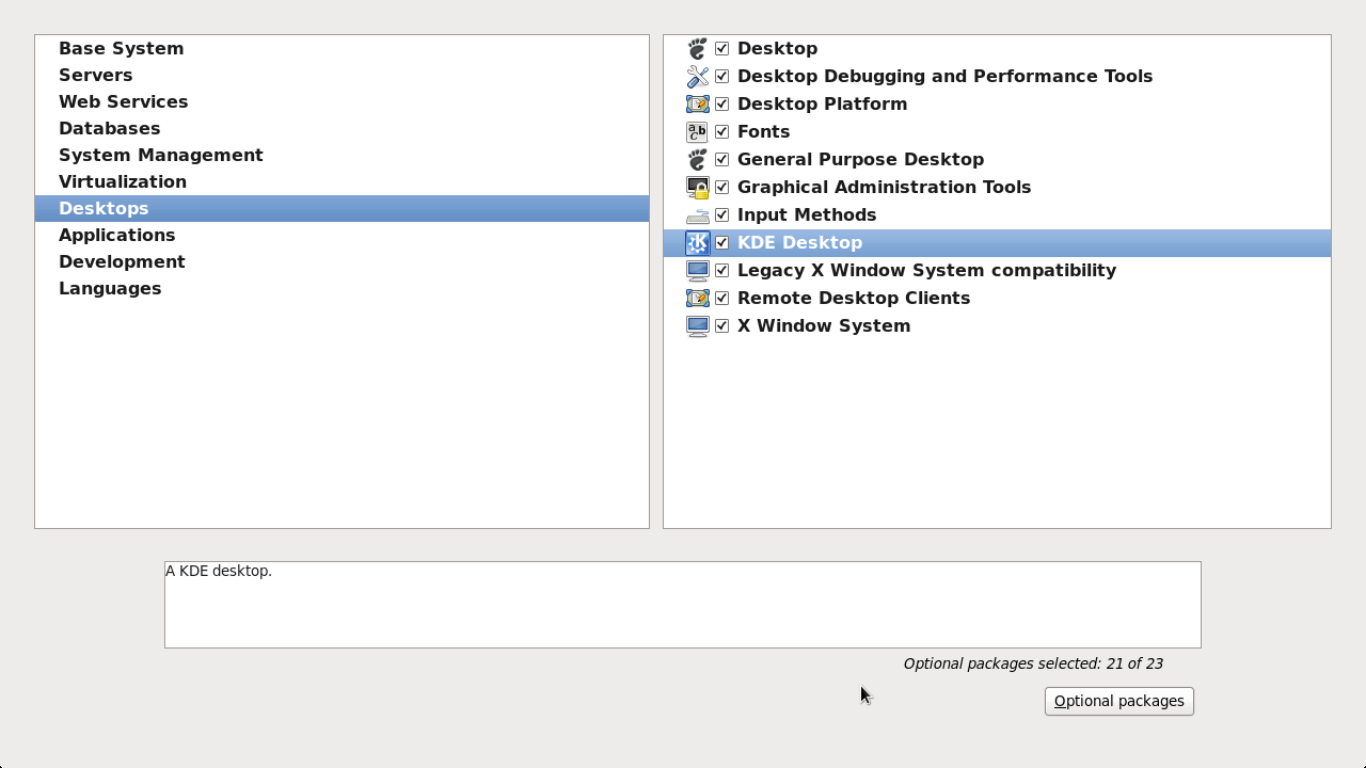
now install…
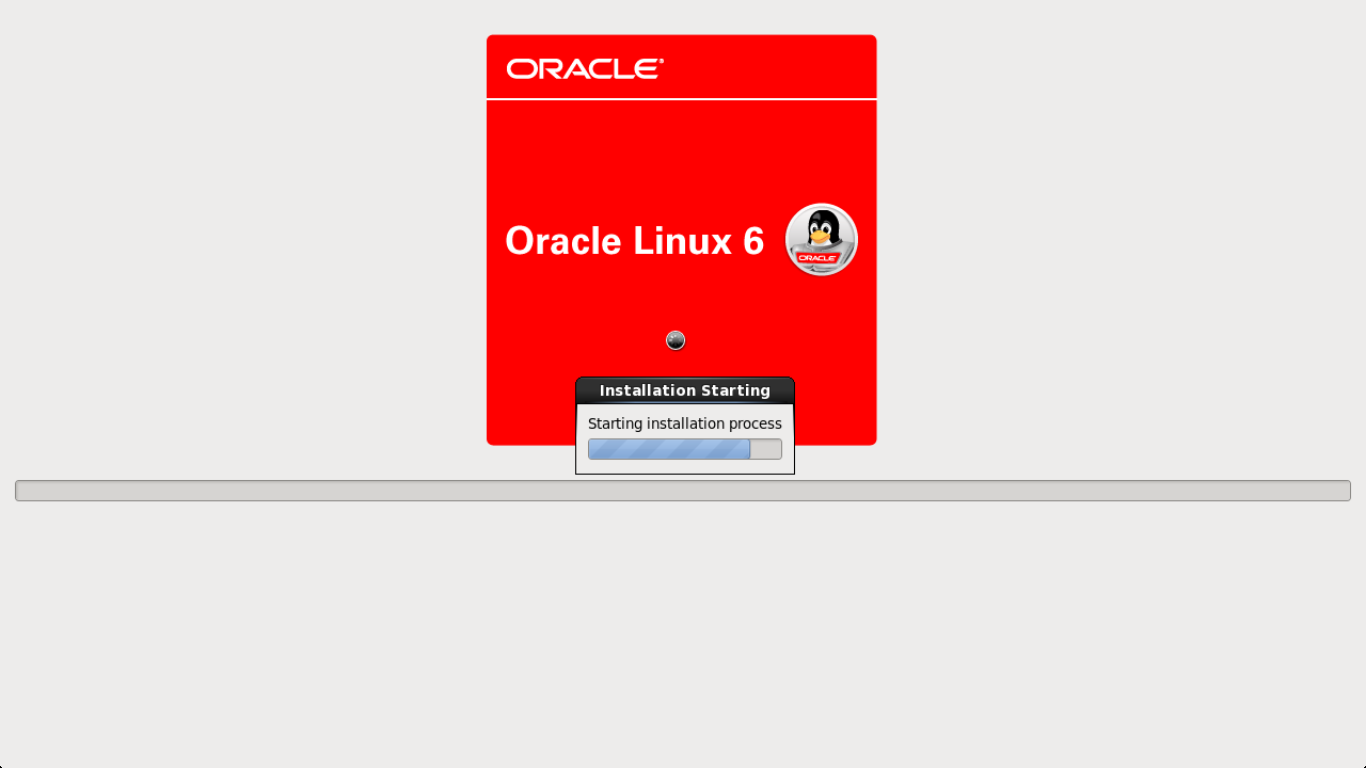
install done!!
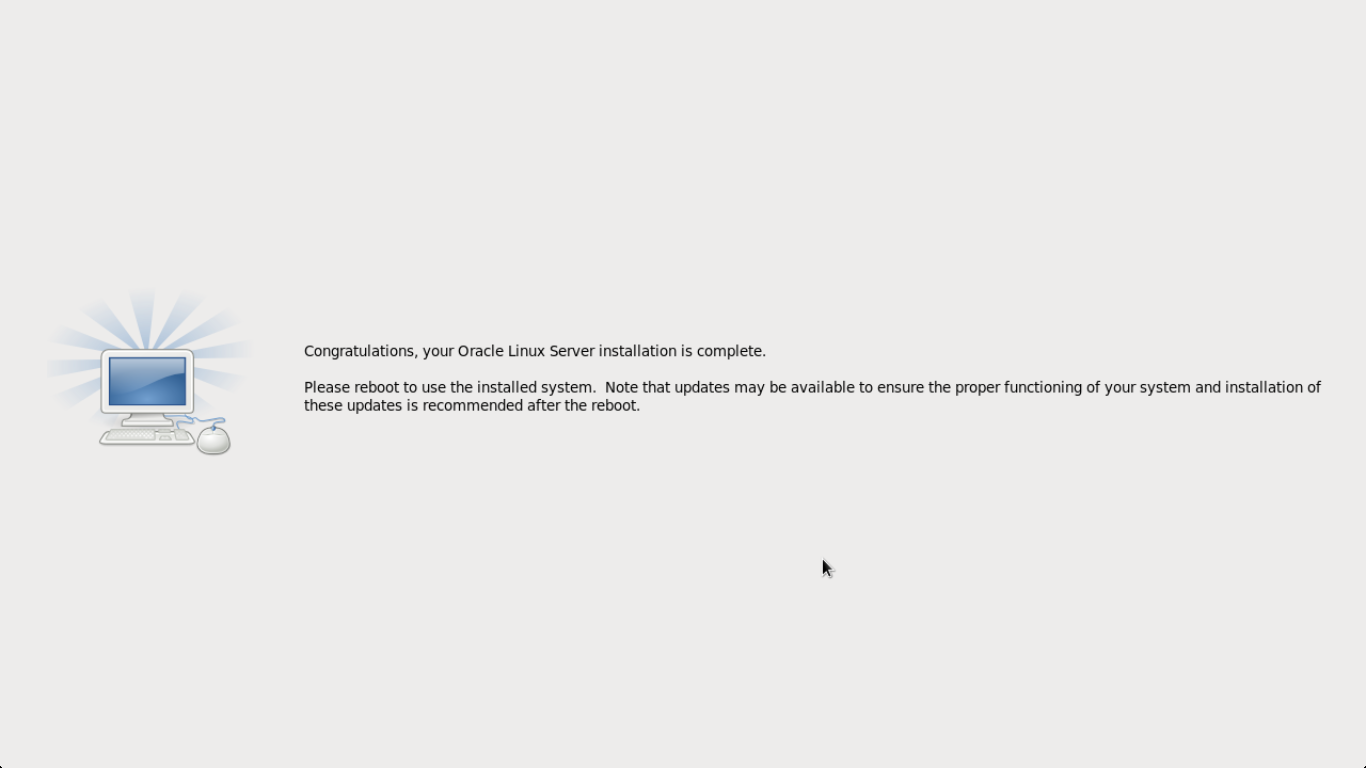
こっからかろうじて下のボタンがみえるようになるのでクリックしてようやくすすめることが出来るようになりました。
感動。
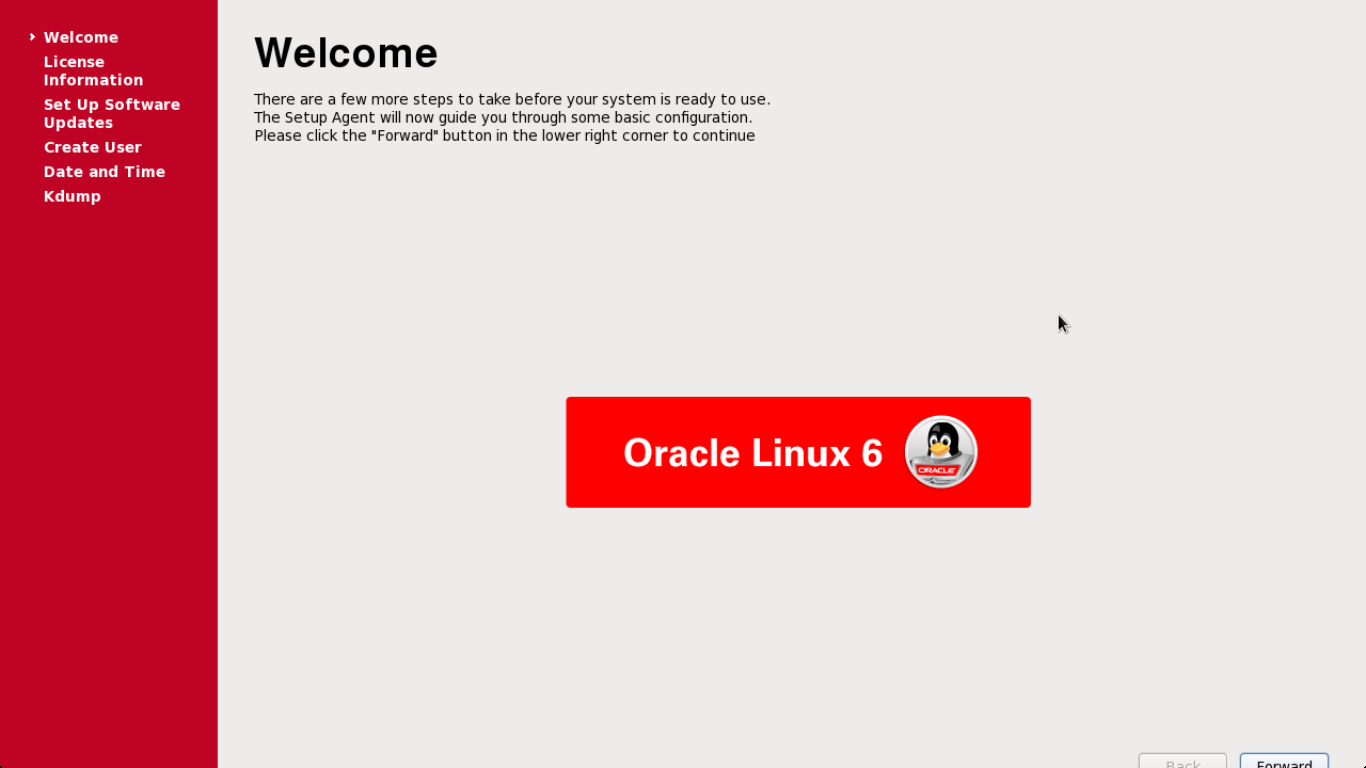
「Yes, I agree to the Lisence Agreement」にチェックを入れて次へ
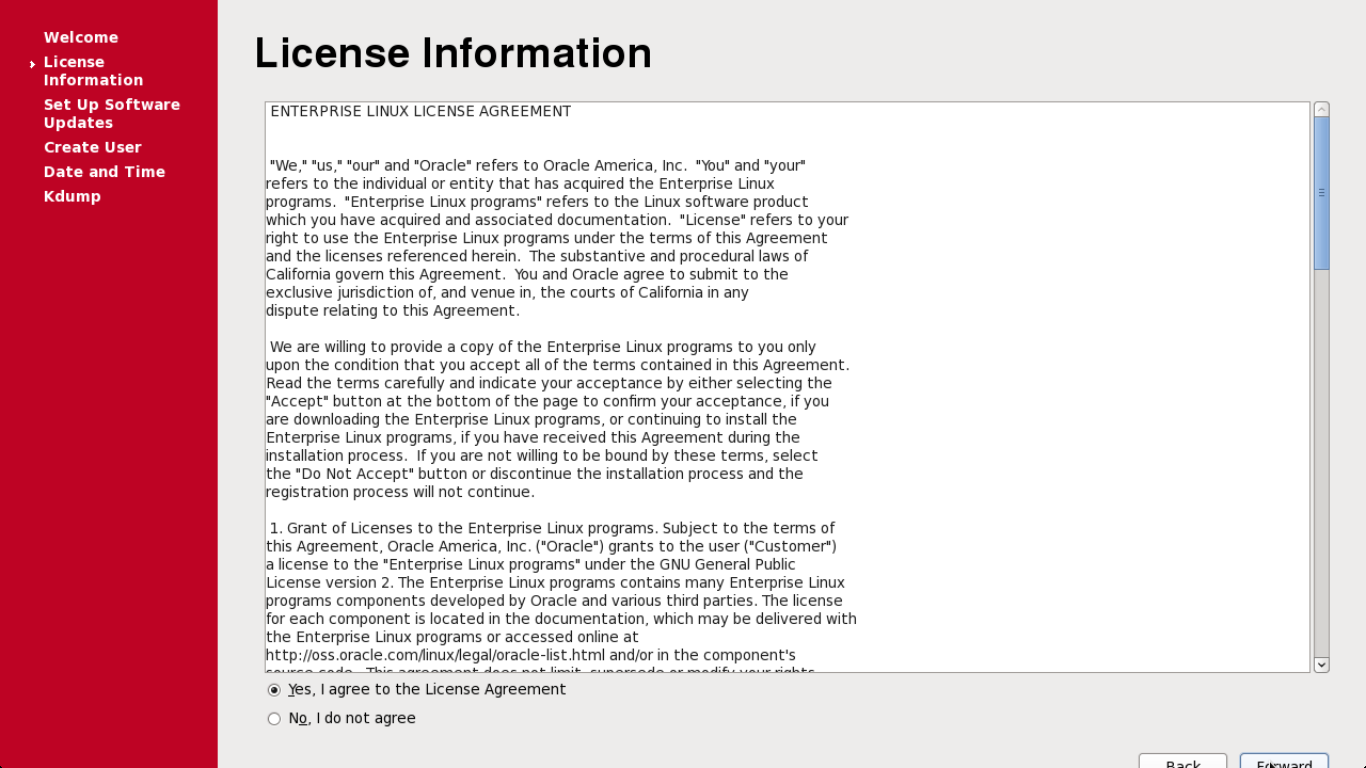
登録はしないであとで設定な流れで「No, I prefer to register at a later time.」にチェックを入れて次へ。
登録したければOracle Single Sign-on のIDと、Unbreakable Linux Networkの契約番号(CSI)が必要らしい。
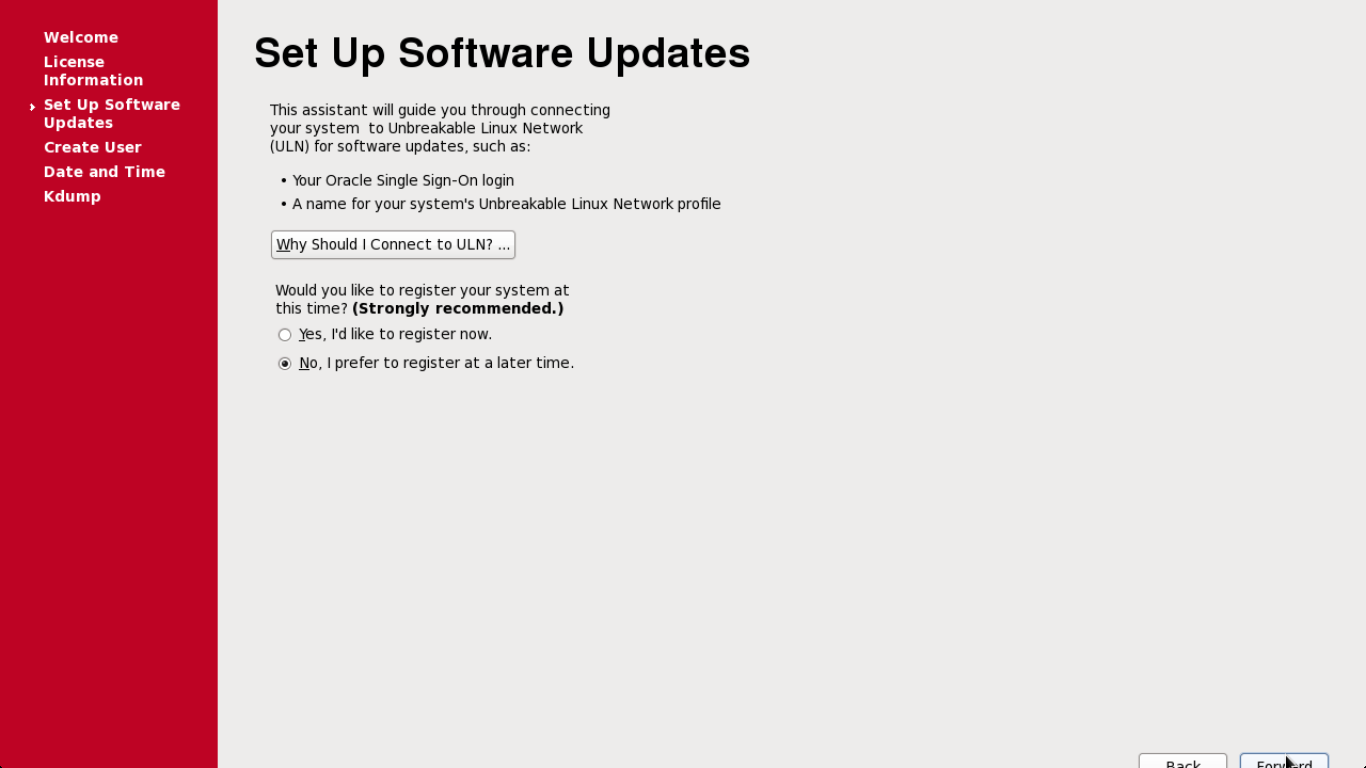
ユーザー名とパスワードを入力する。
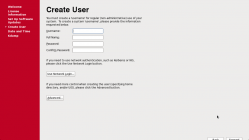
ここでもパスワードがしょっぱいパスワードだときちんと怒られます。
気にしなければ「Yes」を選択
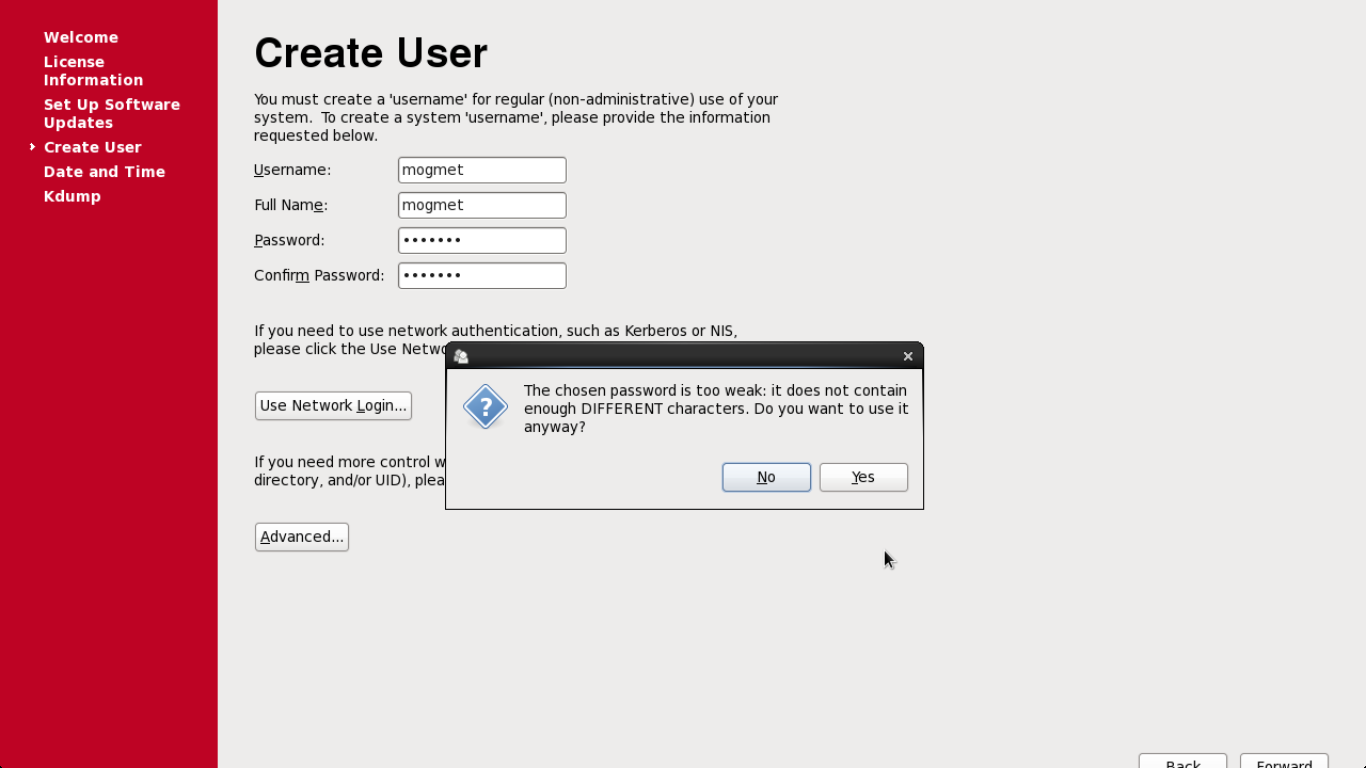
日付と時刻を確認して次へ
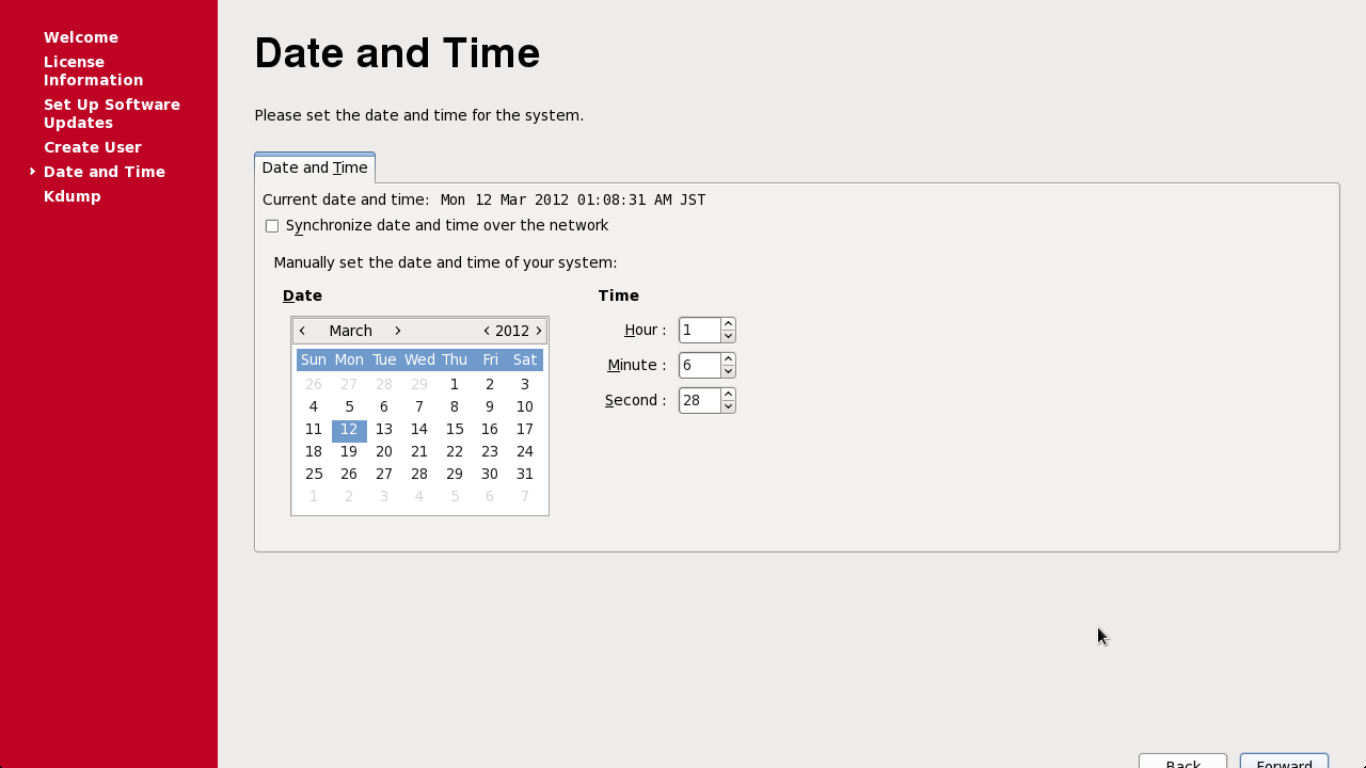
OKしかないしね。OK押すしかない。問答無用にOK。
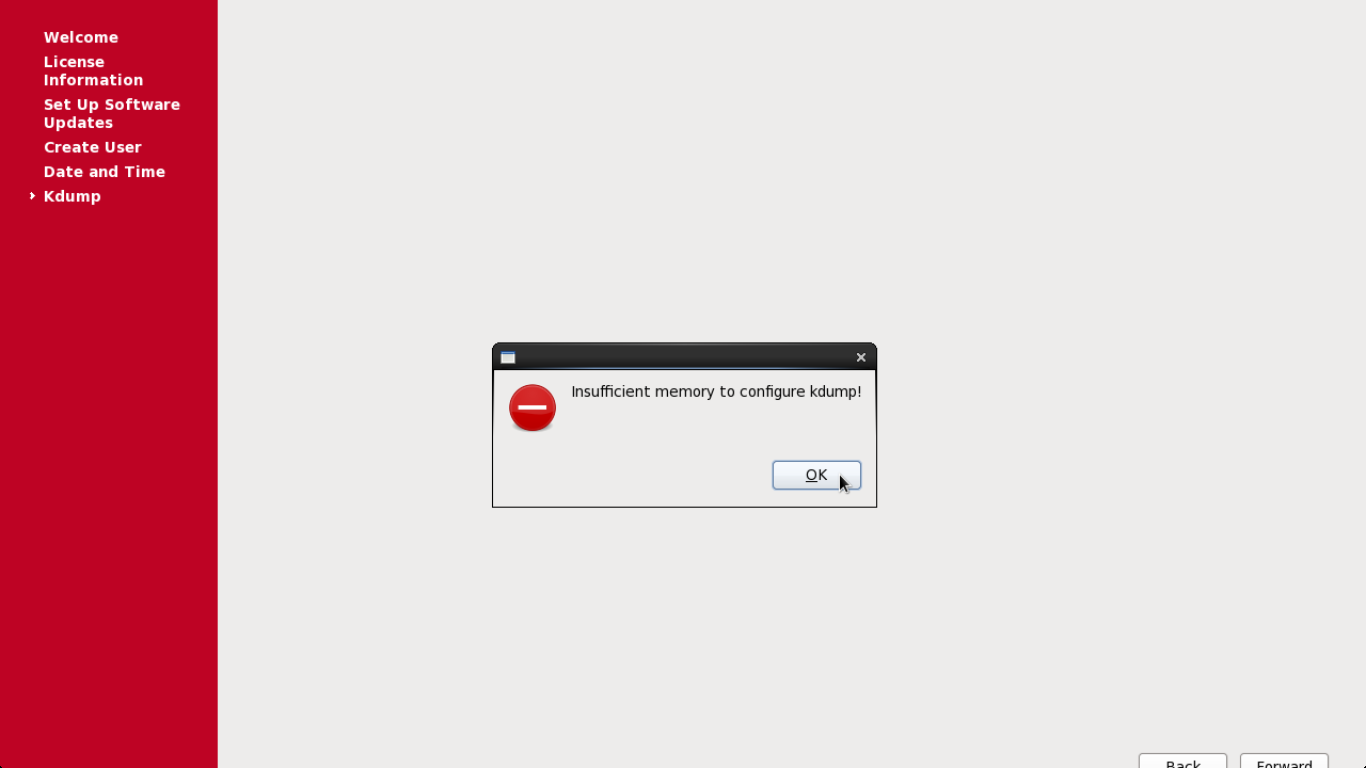
「Finish」を選択
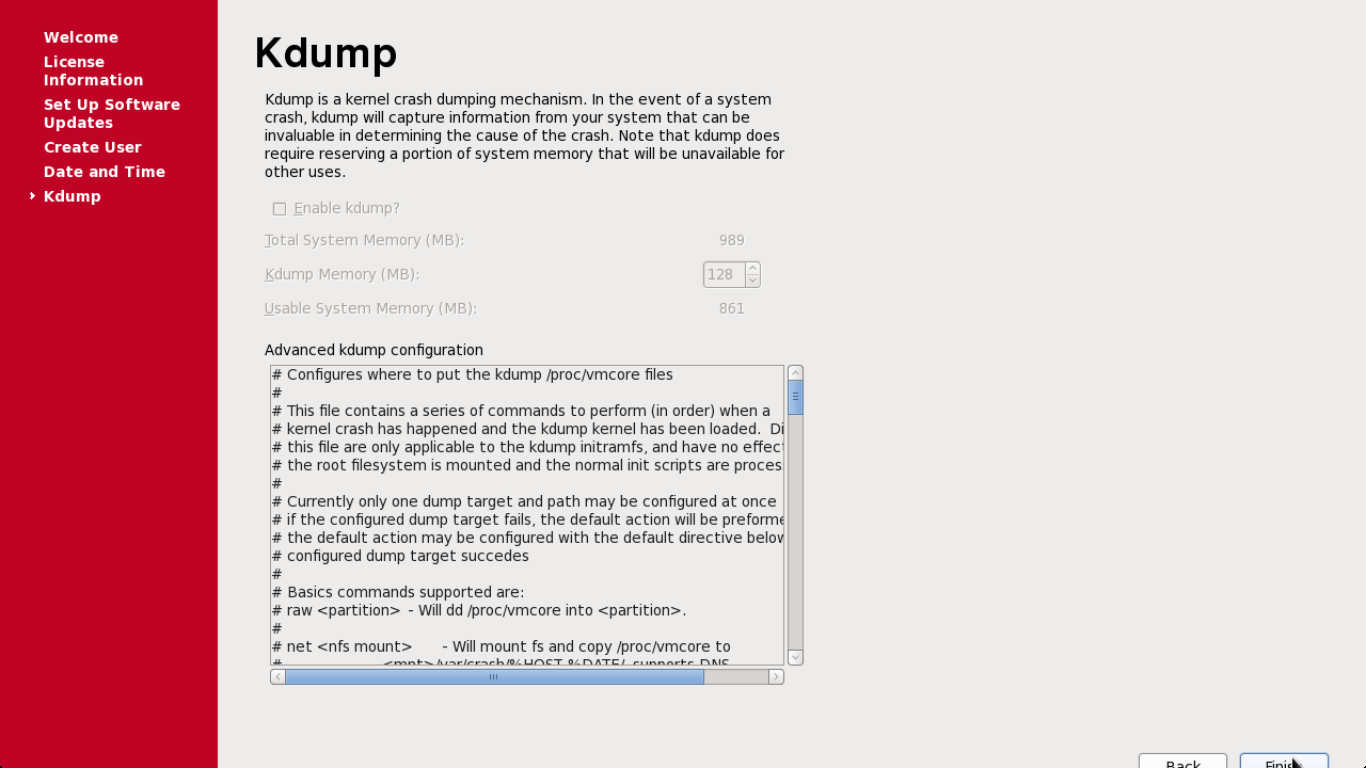
作ったユーザーでログイン
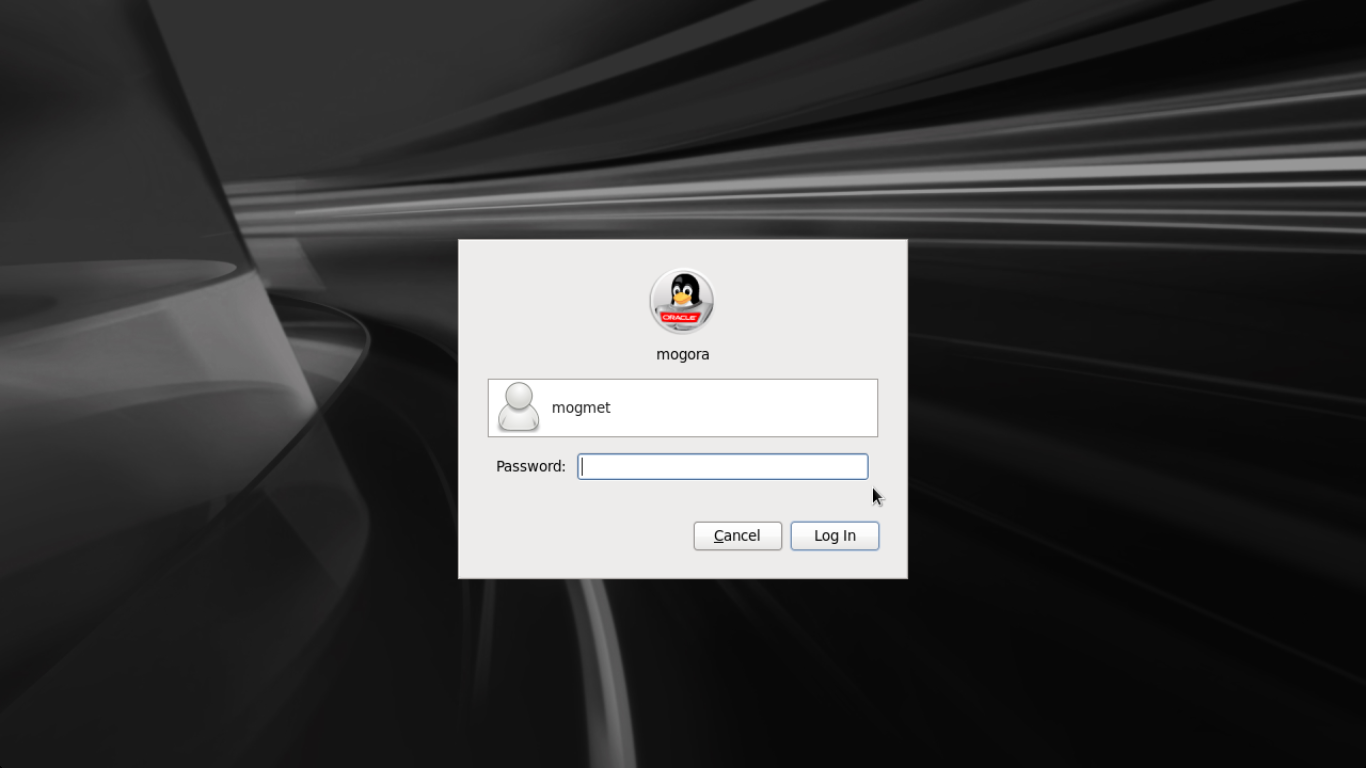
ネットワークがデフォルトで有効にならないらしいので有効にするために、「System」-> 「Preferecences」->「Network Connections」を選択
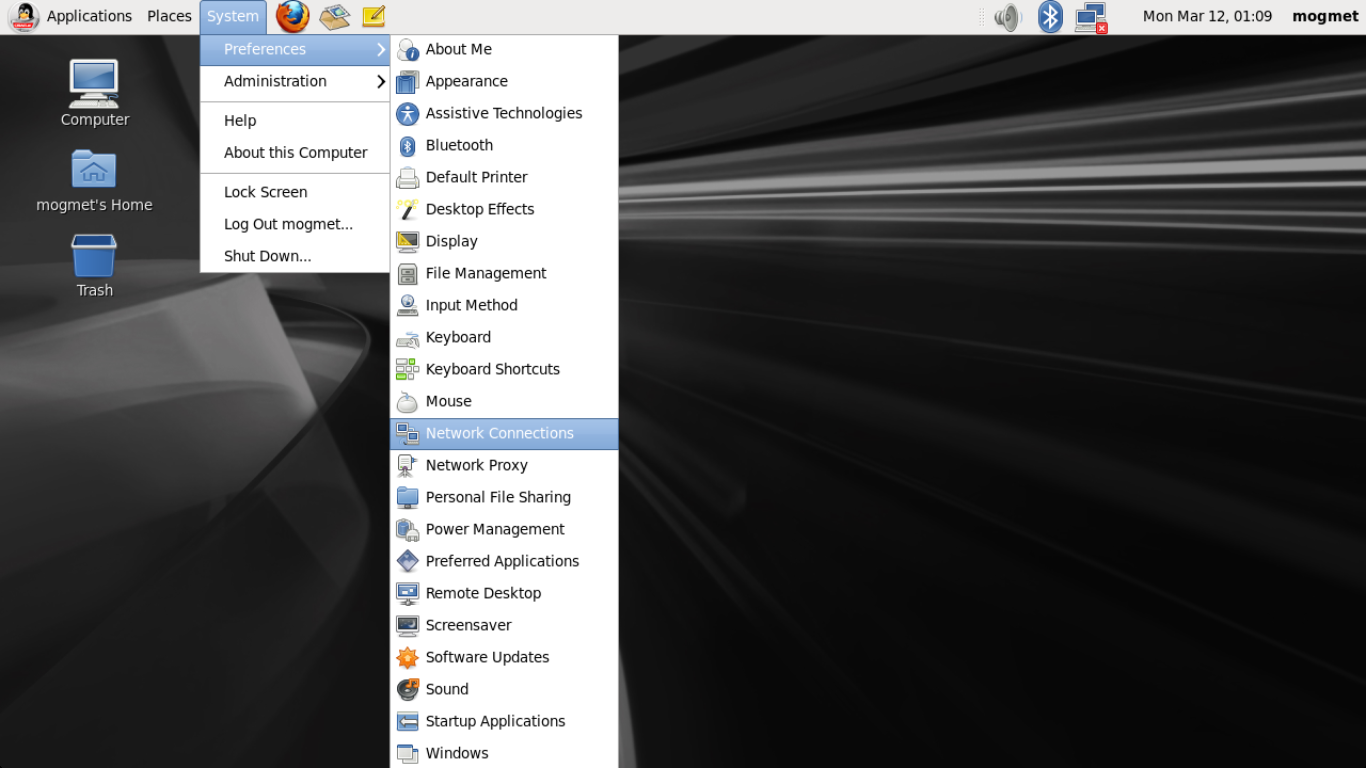
「System eth0」を選択して「Edit」ボタンを選択
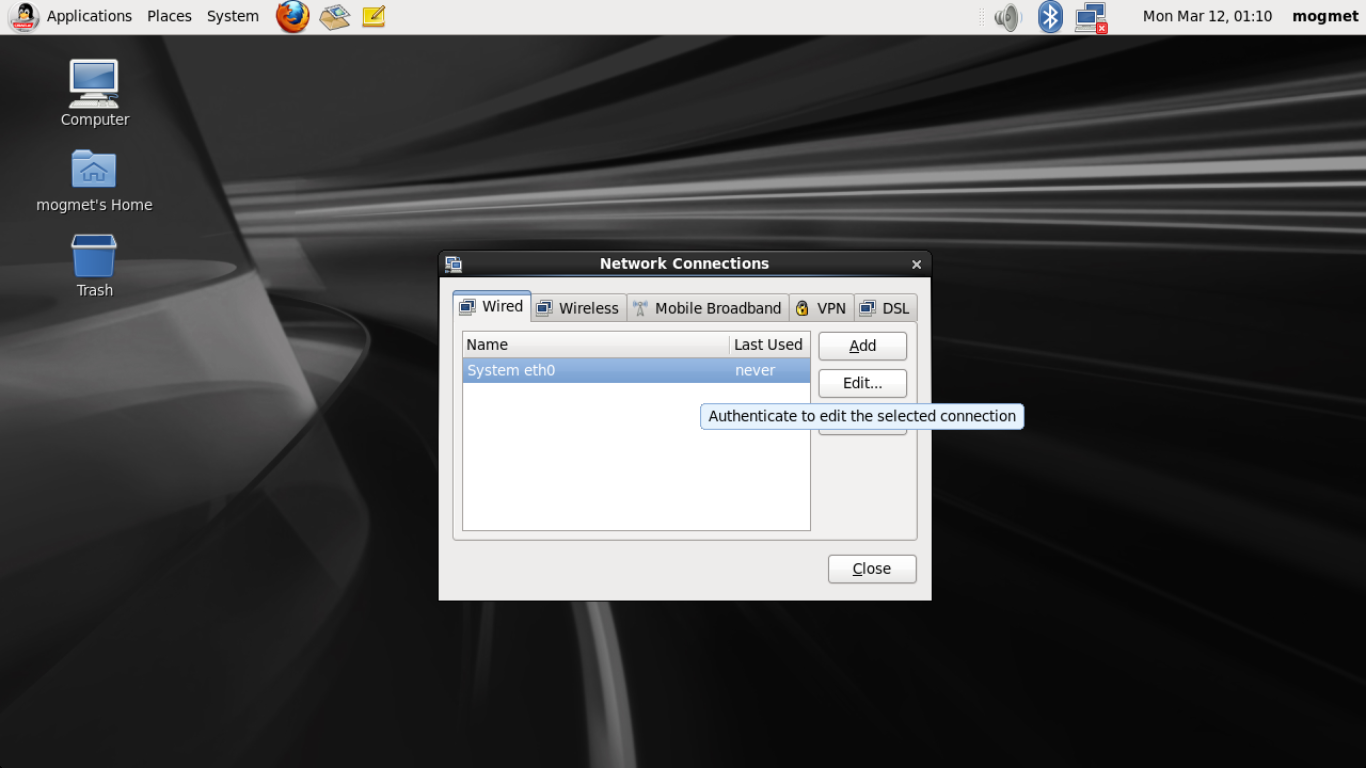
「Connection Automatically」にチェックを入れて「Apply」を選択
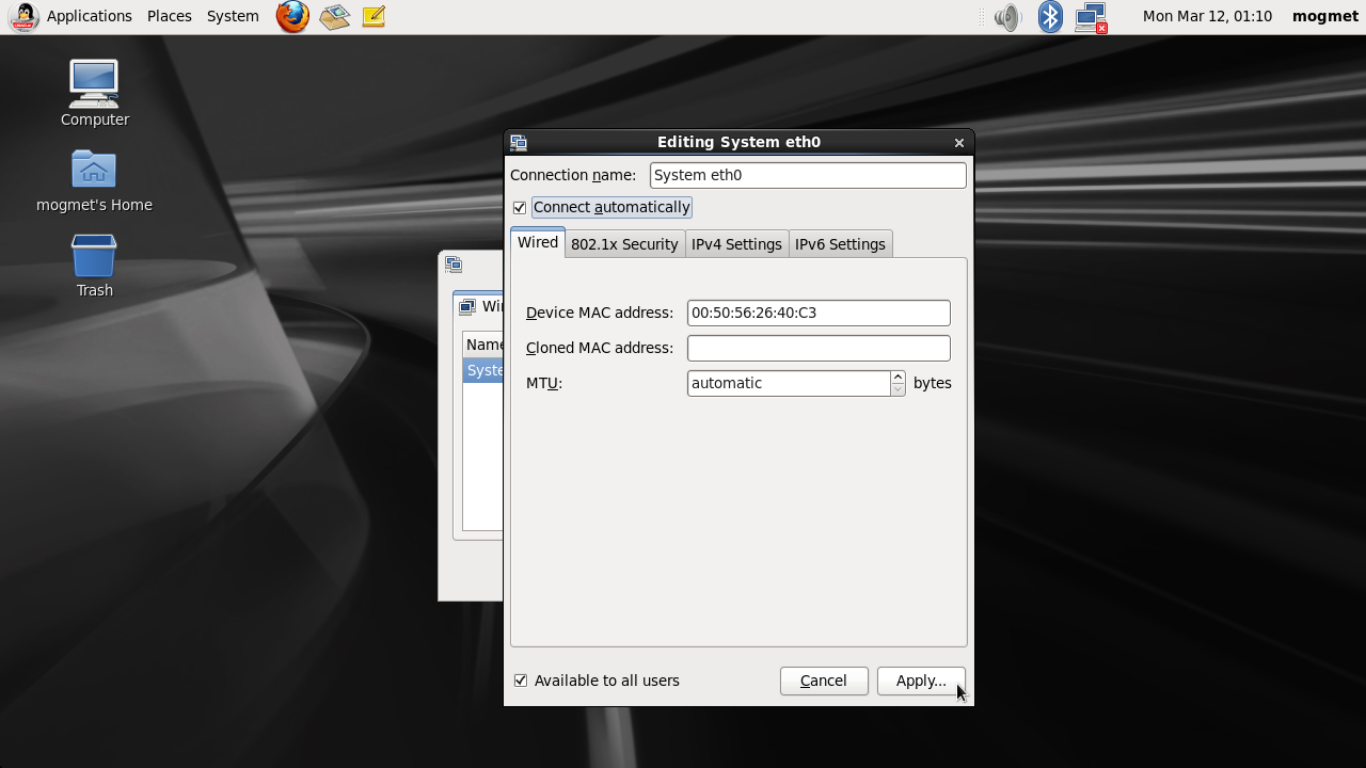
rootパスを入れます
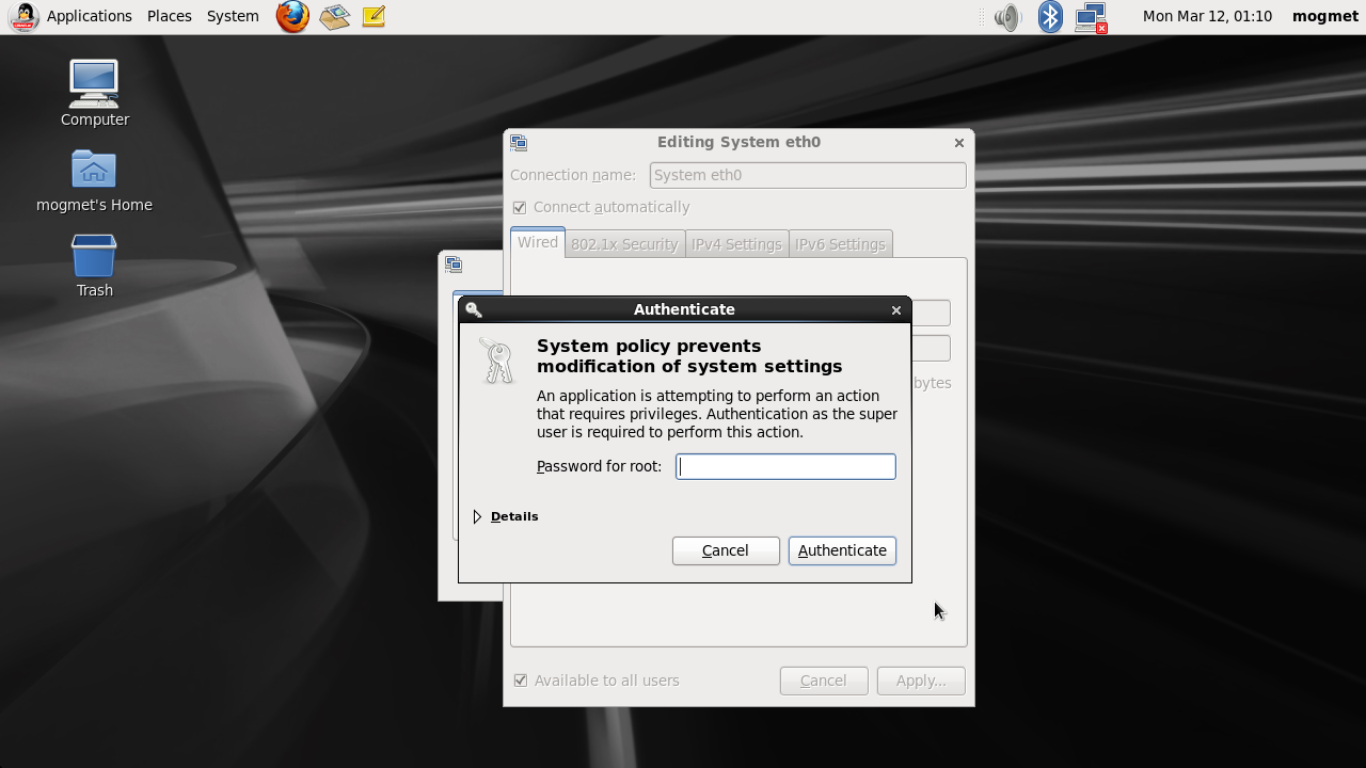
ネットが繋がったのが確認できます。
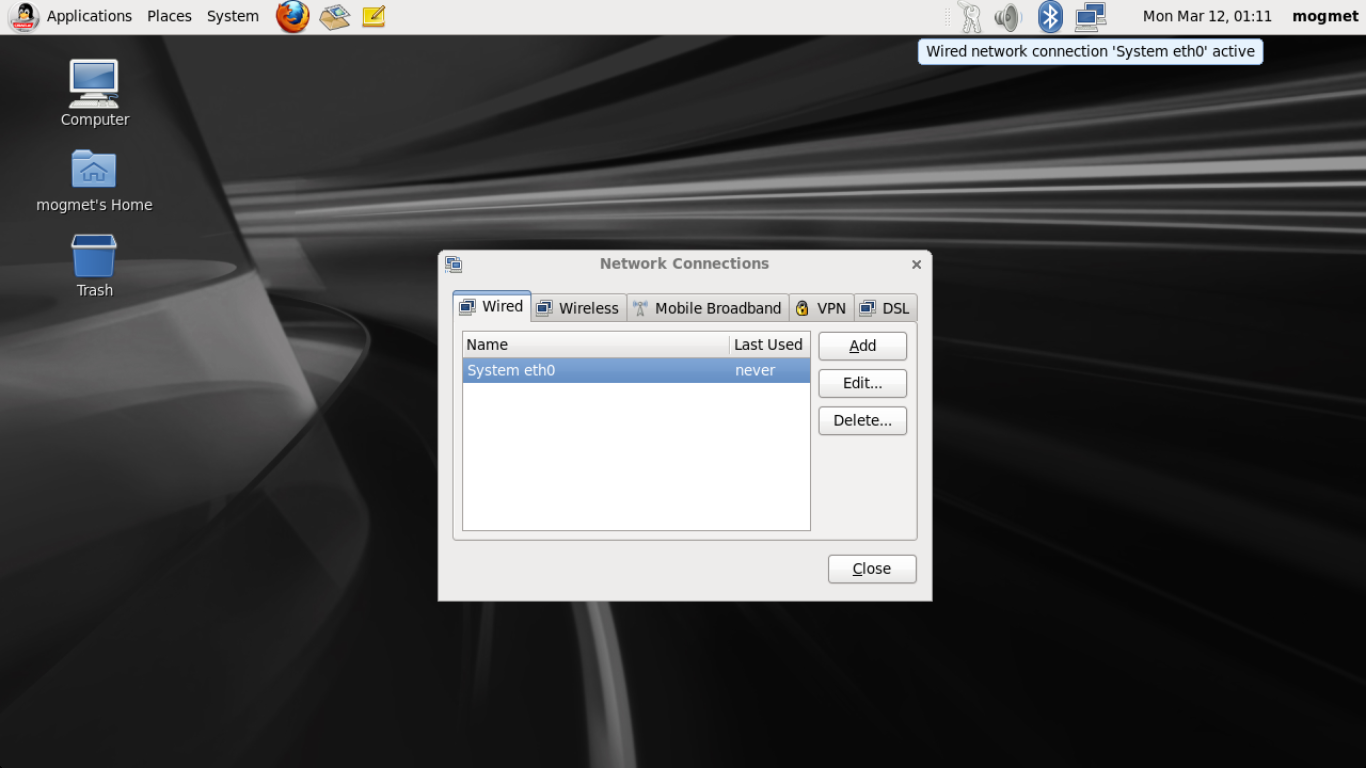
次にディスプレイの最適化とコピペをできるようにvmware toolsを導入する。
Vmware Fusionをお使いの場合は「仮想マシン」->「VMware Toolsのインストール」を選択
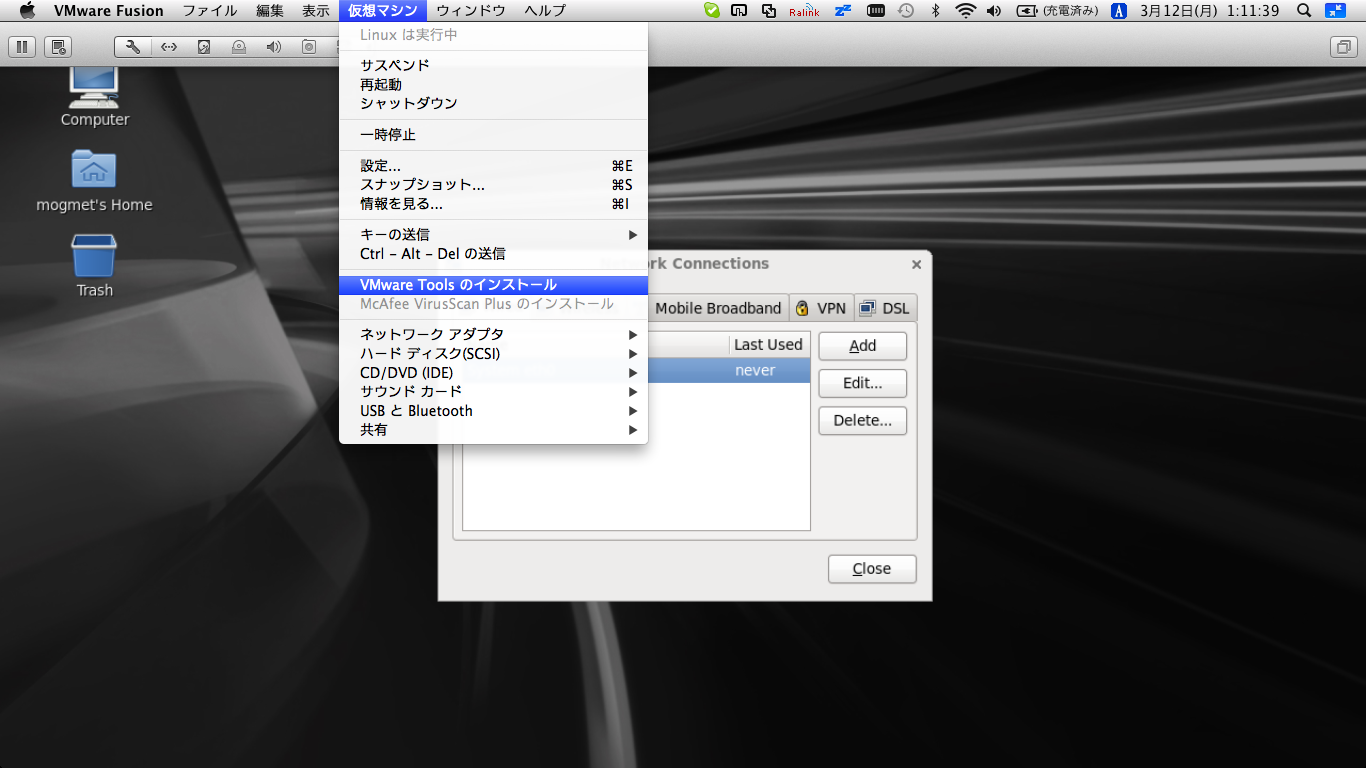
構わん。インストール。
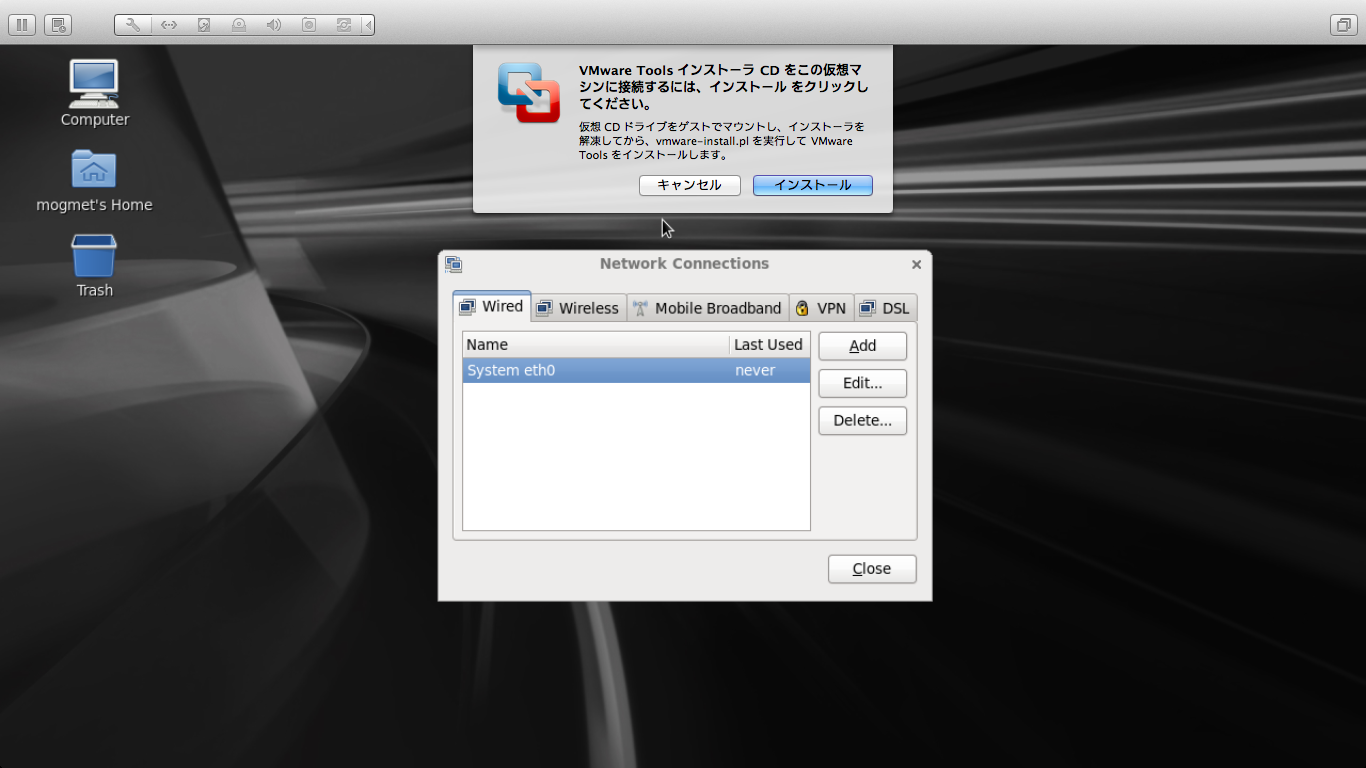
コンソールからインストールするため、コンソールを立ち上げる。
「Applications」-> 「System Tools」 ->「Terminal」(したぎりぎりやー)

コンソールでルートになった後に以下を実行
$ su –
(rootパスワード入力)
# cd /tmp
# tar zxpf “/media/VMware Tools/VMwareTools-ツールのバージョン.tar.gz”
# cd vmware-tools-distrib
# ./vmware-install.pl
聞かれる質問は全てデフォルトでEnterを連打でインストールできます。
インストールが終わった後に以下を実行
# /usr/bin/vmware-user
インストールが完了した所でディスプレイを最適化する。
「System」->「Preferences」->「Display」を選択
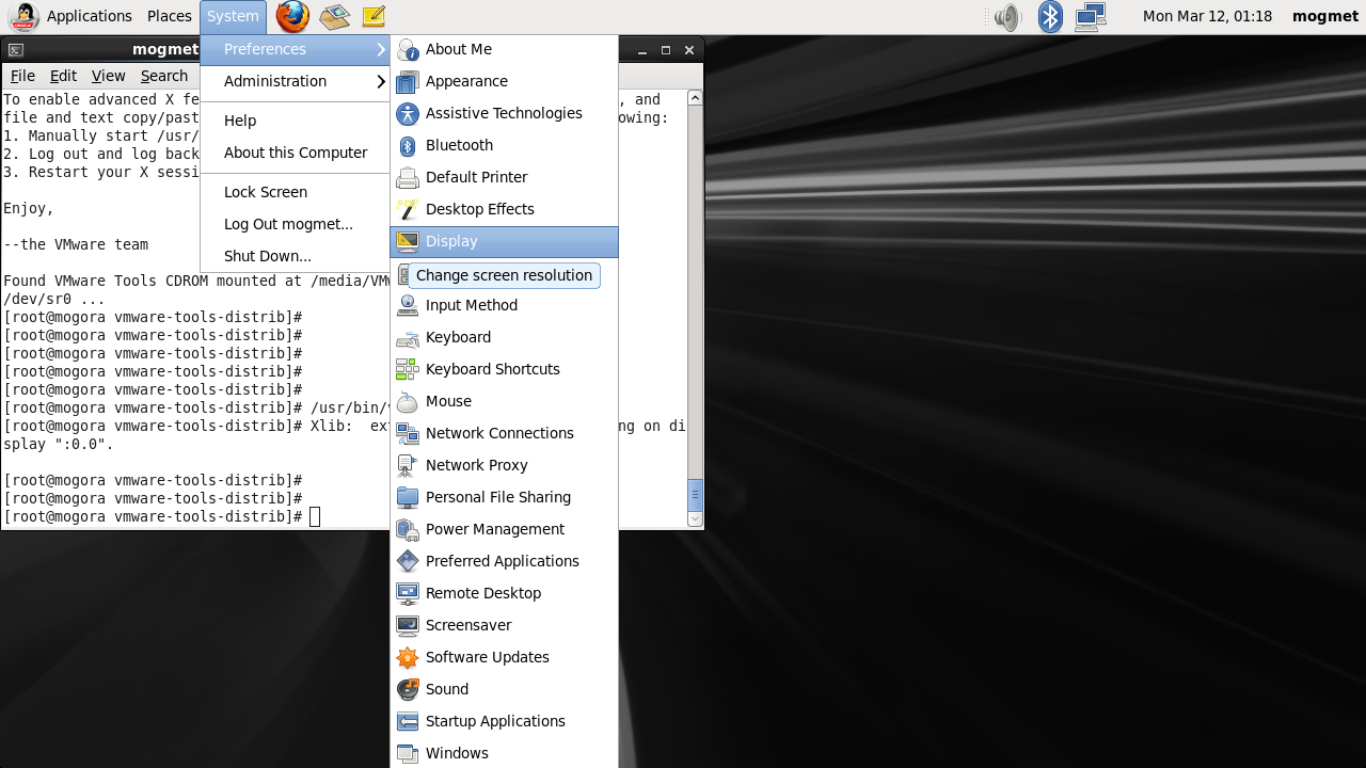
最適なサイズを選択してApply.
そのご「Keep This Configuration」を選択。
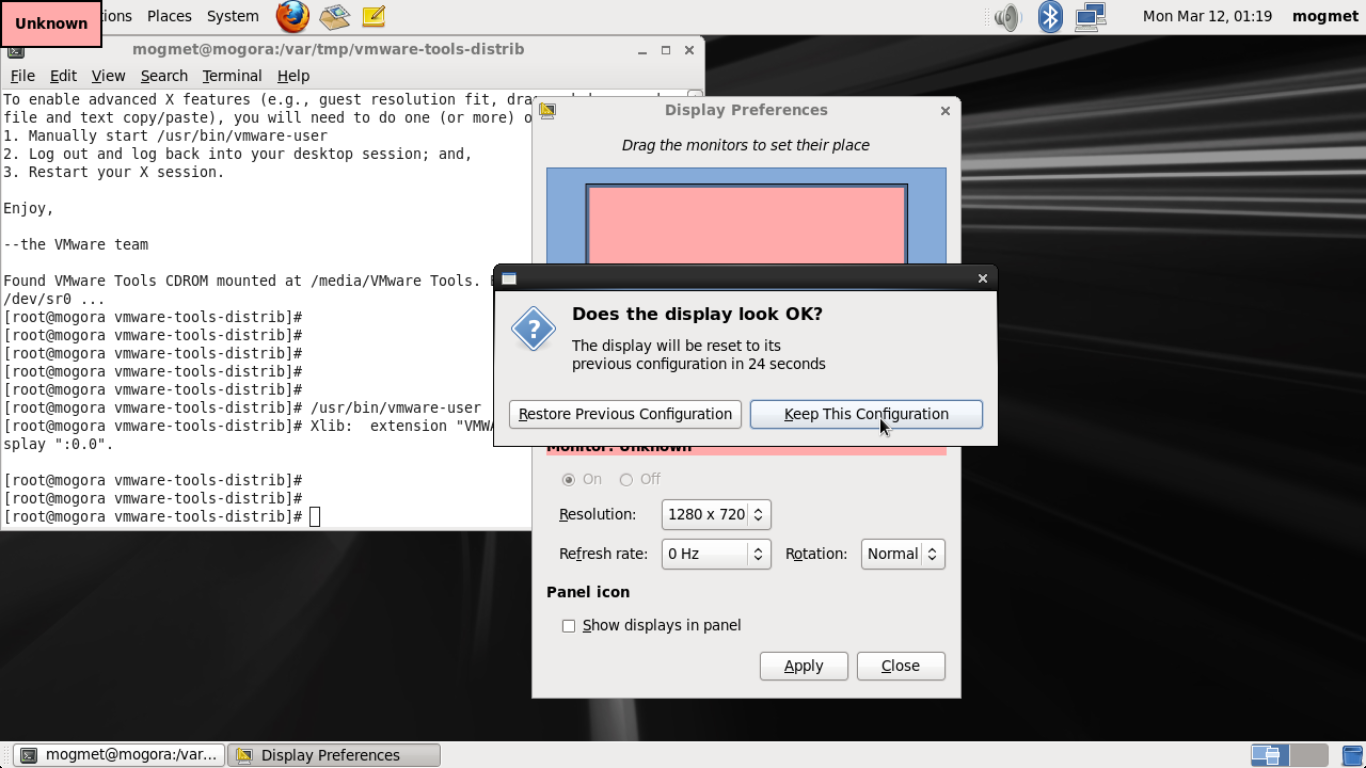
とりあえず以上でひと通りのインストールは終了。
チカレタ・・・